【WordPressの使い方】ワードプレスの管理画面(ダッシュボード)メニュー 説明!
【ビギナーズサポート】
こちらでは、Word Pressにログイン後、TOP画面のダッシュボードメニューについて説明しています。
ワードプレスのログイン画面
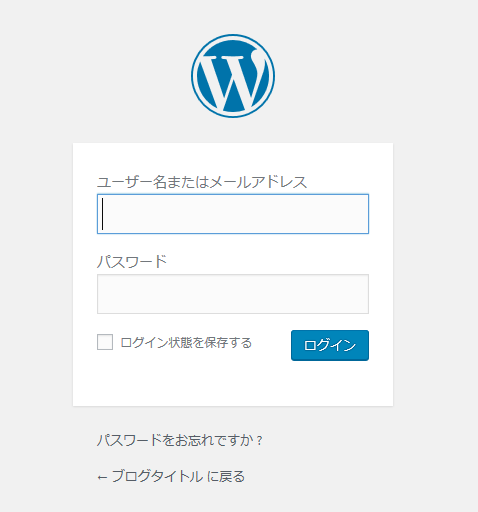
まず始めに、ユーザー名とパスワードを入力し、ログインします。
ダッシュボード
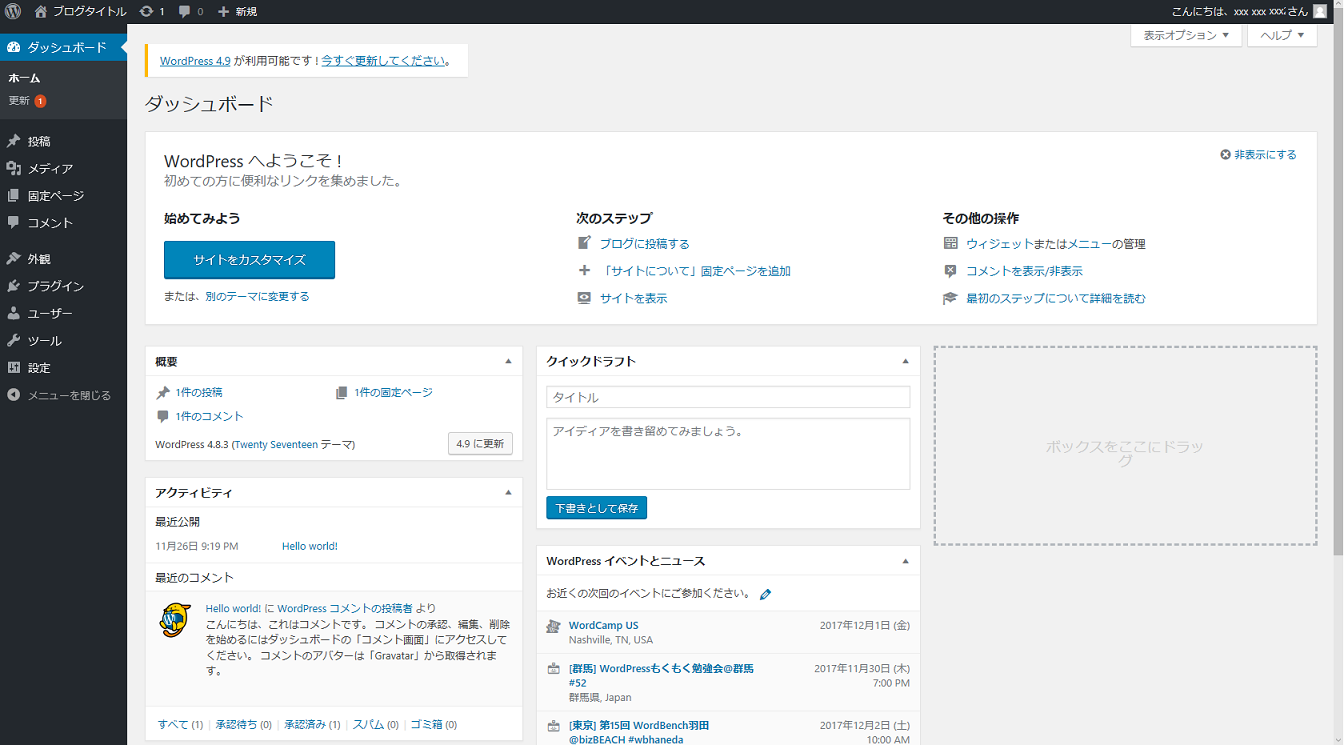
ワードプレスにログイン後、ダッシュボード画面の左側にメニューの項目が有ります。
ダッシュボード・メニュー
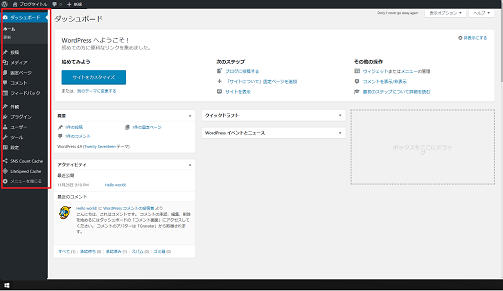
赤枠で囲んである部分がメニュー一覧になります。
ワープレスダッシュボードメニュー一覧
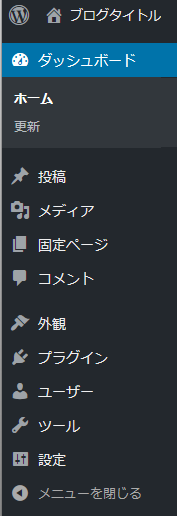
ここから項目を上から順に説明して行きます。
メニュー一覧
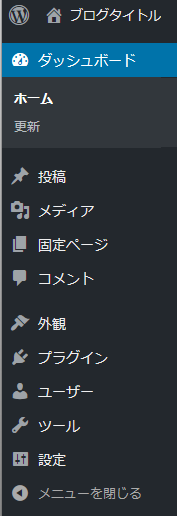
[Wのマーク]
・一番上のWのマークは、WordPressのロゴマークです。
[ホームマーク🏠]
・家マークは、ブログのホームマークで、その右横は、ご自分で決めたブログのタイトルです。
[ダッシュボード]
・ダッシュボードとは、ワードプレスのメニューTOP画面(管理画面)のことです。
[ホーム]
・メニュー一覧のホームとは、WordPressのダッシュボード(管理画面)の事になります。
[更 新]
・更新とは、WordPressやプラグインの最新バージョンへの更新を お願いするお知らせ通知です。
(最新バージョンの WordPress セキュリティは自動的に更新されています)
投稿
投稿=投稿した記事の編集や消去などが出来る管理画面です
投稿一覧
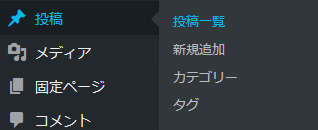
書いた記事の一覧表示画面です。
新規追加

新しい記事を書く投稿画面です。
カテゴリー
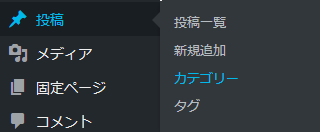
ブログの情報をグループ分けして表示させる為のページ
【ページ内容】
・名前:サイト上に表示されるページのタイトルです。
・スラッグ:サイトURLの後ろに表示される半角の英数字になるので、記事の内容に関連する英数字を入力してください。
・親カテゴリー:これは、カテゴリー名が家電だった場合に子カテゴリーが商品名にして、関連付けをして、分類する為に使用します。
※関連カテゴリーが無い場合必要ありません。
・説明:カテゴリーの説明書きです。
※カテゴリーに何もチェックを入れない場合は、未分類のカテゴリーに設定されます。
・新規カテゴリー追加:このボタンを押せば、記入したカテゴリが出来ます。
タグ

タグはインデックス用キーワード=記事のタイトルと内容の情報です。
サイト内のタイトルや記事の情報を識別して、サイト内のページを素早く検索するために使われます。
目次へ戻る
メディア
メディア=画像・音声・動画などの事です。

ライブラリーワードプレス内に入れた(画像・音声・動画・)一覧です。
(入れた画像=アップロード)された(縮小画像=サムネイル)の音声や映像は、音符♫やビデオカメラのアイコンで表示されます。
ライブラリー新規追加
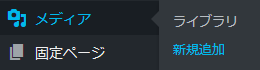
記事に使用する画像を取込む画面です。
ファイル(画像など)のアップロード(取込む)には3つの方法があります。
・ドラッグ & ドロップ:点線で囲われた部分にPCのファイルに有る画像をスライドさせて入れる方法
・ファイルを選択:[ファイル選択]をクリックしてPC内のファイル検索窓が開きます。
・ブラウザーアップローダー:下の[ブラウザーアップローダー]をクリックするとアップロード画像に切り替わります。
目次へ戻る
固定ページ
固定ページ=ブログの説明ページの様なもので、いわゆるブログのまとめページの様に使用します。
〝プロフィールや会社の説明〟をするページとしての使い道も有ると思います。

固定ページ一覧=作成した、固定ページだけの一覧です。
固定ページ新規追加
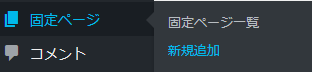
固定ページも記事投稿同様に追加する事も出来ますが、ブログのトップ画面に常時記載表示されています。
目次へ戻る
コメント
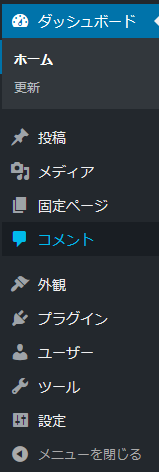
こちらでは、サイトにコメントやメッセージが届いたり、内部リンクを張った際にブログページ上に表示させるか、させないかを、決めるページです。
目次へ戻る
外観
外観=こちらは、ブログスタイルを変更させるページです。
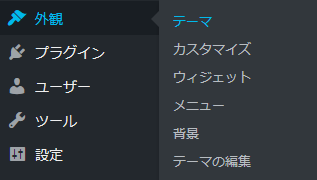
テーマとは、
ブログスタイル自体の事で、ブログ画面の変更(着せ替え)をさせて、印象(イメージ)を変える為に使用します。
カスタマイズ
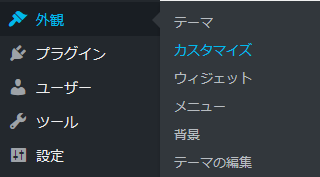
ブログの基本情報・色・メニュー・表示方法・などの変更するページです。
ウィジェット

ウィジェットとは、小規模なプログラムの一種で、家の中の一部屋の様なものです。
サイト内検索窓・カテゴリー・カレンダー・最新記事などをサイドバーなどに表示をさせる〝有・無〟を決める画面です。
メニュー
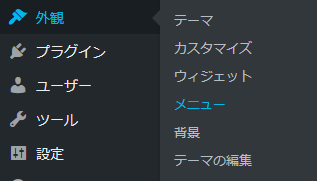
ウィジェットの作成などに使用します。
背景
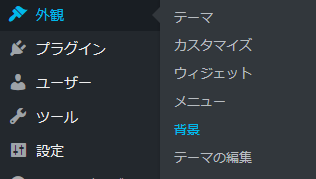
ブログサイトの背景画面の設定時に使用します。
お使いのPCに保存されている お気に入りの画像を、ブログの背景画像に使用出来ます。
テーマの編集
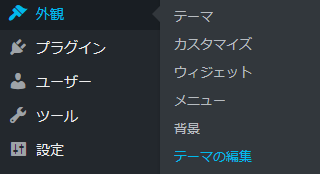
ここは、WordPressのソースコード(心臓部分)なので、下手にいじると、サイト自体の修復が出来なくなる恐れが有ります。
※知識がない方は、触れないことを、お勧めします。
目次へ戻る
プラグイン
プラグイン=アプリケーションのプログラム機能の事です。
例えば、スマホにラインアプリをインストールする事により、ライン機能が使える様になる事と同じです。
必要に応じて様々なプラグインを入れる事により、より快適なブログを作り出すことが出来ます。
インストール済プラグイン
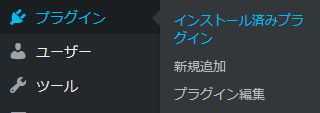
元から入っているプラグインやインストールしたプラグインの一覧表示画面です。
プラグイン新規追加
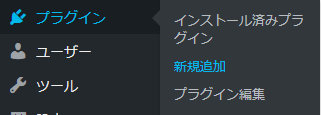
プラグインの検索や新しくインストールしたい機能のプラグインを新規追加出来ます。
プラグイン編集

WordPressのソースコードに直接、コードを張り付けるので、知識が必要になります。
※知識がない方は、触れないことを、お勧めします。
目次へ戻る
ユーザー
ユーザー=サイトの管理や編集などの権限が有る人物の事です。
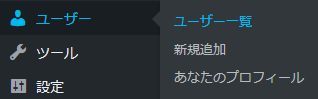
ユーザー一覧
ワープレスでは、複数のサイトを所有することが出来る為、何人かのユーザーを登録する事が出来ます。
ユーザー新規追加
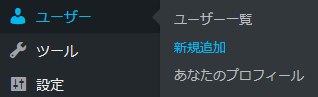
ユーザー新規追加は、ブログ仲間を追加する事です。
例えば、
メインユーザー:
サイトすべての管理機能へアクセスし、編集することが出来ます。
サブユーザー:
メインユーザーが所有する、サイトの1つを任せれている場合、そのサイト内のみ、管理できるユーザー
記事投稿ユーザー:
1つのサイト内の記事を書き込み、投稿などが出来るユーザー
と、言った具合に振り分ける機能も有ります。
あなたのプロフィール

プロフィールは、個人設定情報の管理は、もとより
WordPress 管理画面の配色変更・キーボードショートカットの有効化したりできます。
目次へ戻る
ツール
※初心者の方は、基本的に利用しなくても良いと思います。
ツール=カテゴリーの追加やタグの変換をする為の画面です。
利用可能なツール
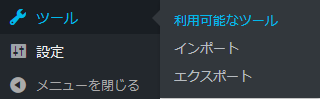
アプリをインストールしたり、カテゴリーの追加をタグをいじる事で変換したりできます。
インポート
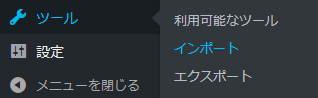
プラグインに似た機能などのインポート(インストール)一覧です。
エクスポート

ここでは、PCのローカルデスクに保存する為のXML(テキストファイル)が作成できます。
(コピーしてメモ書きに貼付け保存できます。)
目次へ戻る
設定
設定=ブログサイト全体の基本情報の変更画面です。
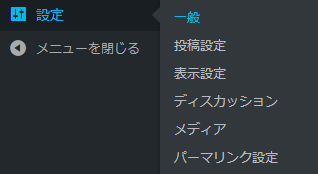
設定:一般設定・サイトのタイトルやキャッチフレーズの変更・その他 メールアドレス・言語・都市・日付・時刻などの設定画面です。
投稿設定
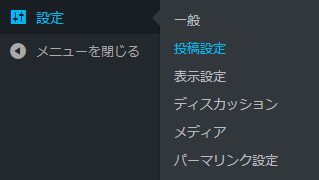
投稿用カテゴリーの初期設定・初期の投稿フォーマット・メールでの投稿などの設定です。
表示設定
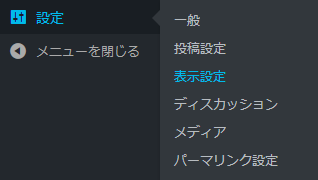
ホームページのトップ画面に記載する記事の数などを決めます。
ディスカッション設定
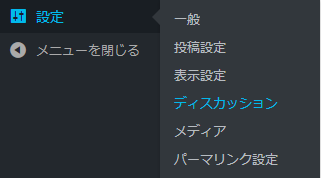
コメントの管理と、投稿やページ上の表示を設定できます。
メディア設定
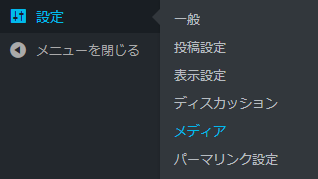
メディアファイルから画像を追加する際、サイズの最大寸法指定する事が出来ます。
パーマリンク設定
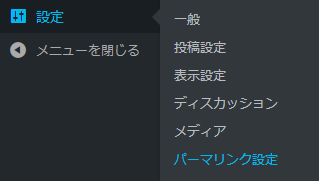
URL をカスタマイズすることです
この様なURLを/%year%/%monthnum%/%day%/%postname%/
この様に2017/12/sample/
と、行った感じにシンプルなURLに出来ます。
目次へ戻る
メニューを閉じる

メニュー画面の文字を無くしロゴマークのみになります。
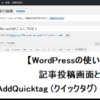





ディスカッション
コメント一覧
まだ、コメントがありません