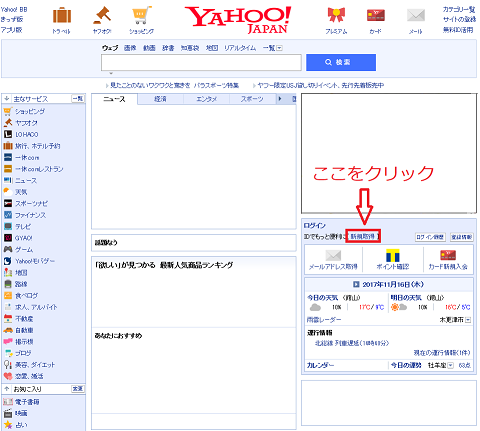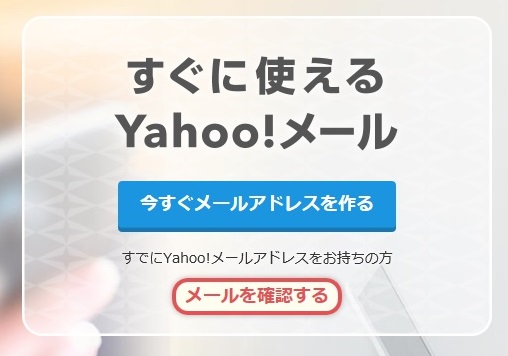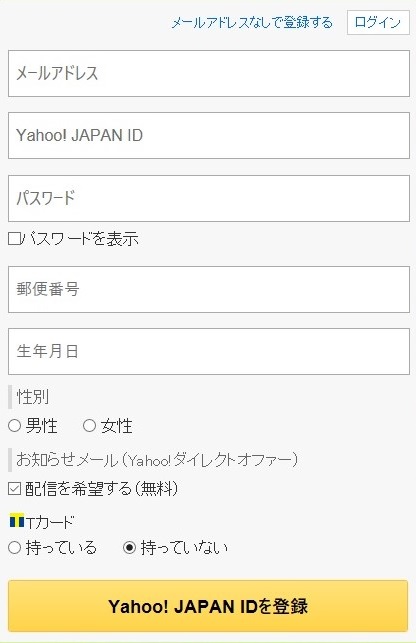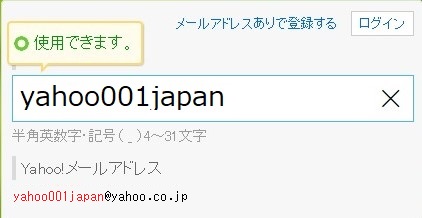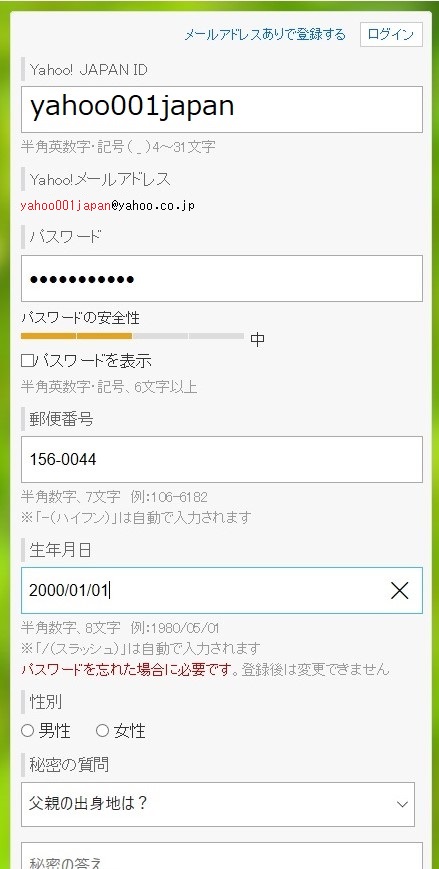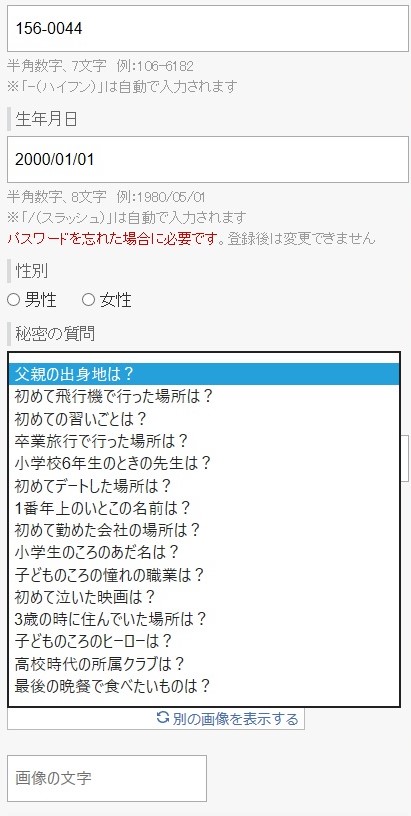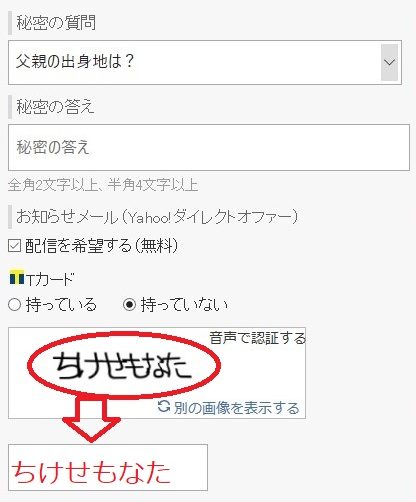2018年12月31日
こちらでは、[yahooフリーメールアドレスの登録方法]について記載しています。
yahoo編
ヤフーのフリーメールメールアドレスの新規取得方法を簡単に説明させていただきます。
まずは、〝Yahoo!のトップ画面〟の右側にある[新規取得]をクリックします。
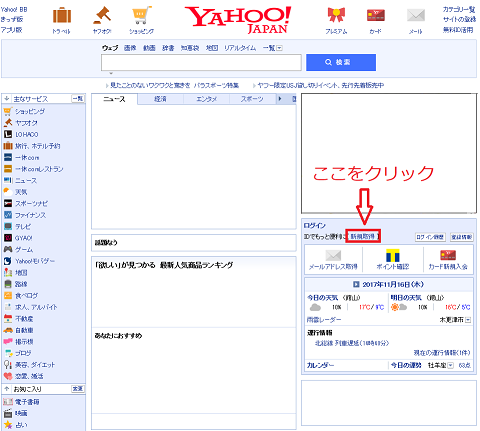
[新規取得]をクリックすると画面が切り替わります。
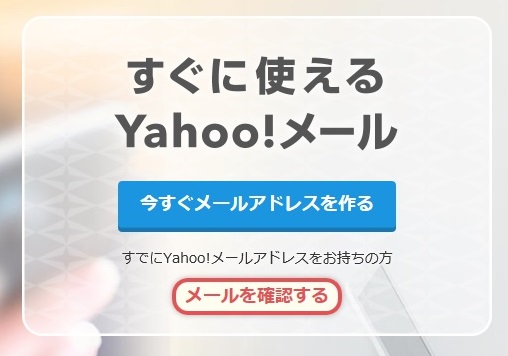
画面中央部分に[今すぐメールアドレスを作る]と言うボタンが有るので、
そこをクリックしてください。
クリック後、項目入力画面に切り替わります。
先に、連絡用メールアドレスを入力します。
連絡用メールアドレスを入力
使用したいメールアドレス
続いて【Yahoo! JAPAN ID】に英数字を記入します。
これがメールアドレスにななります。
※後で変更できないので、ご注意ください。
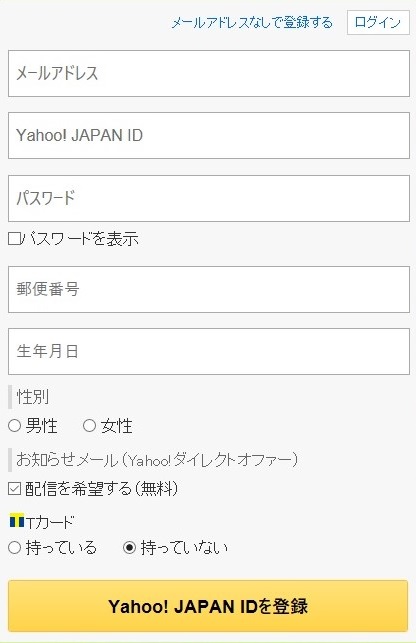
Yahoo! JAPAN ID(メールアドレス)は短いと、すでに使用されている場合が有るので、さらに数字をまぜ、オリジナルの組み合わせを記入します。

組合せた英数字が利用されていないの場合は、(使用出来ます)となり、次に進む事が出来ます。
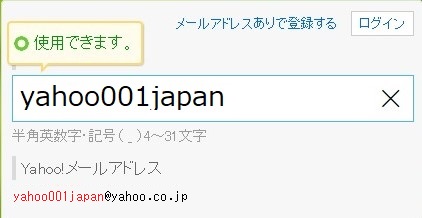
パスワードの設定
パスワードの設定も英数字を8文字以上で組み合わせて下さい。
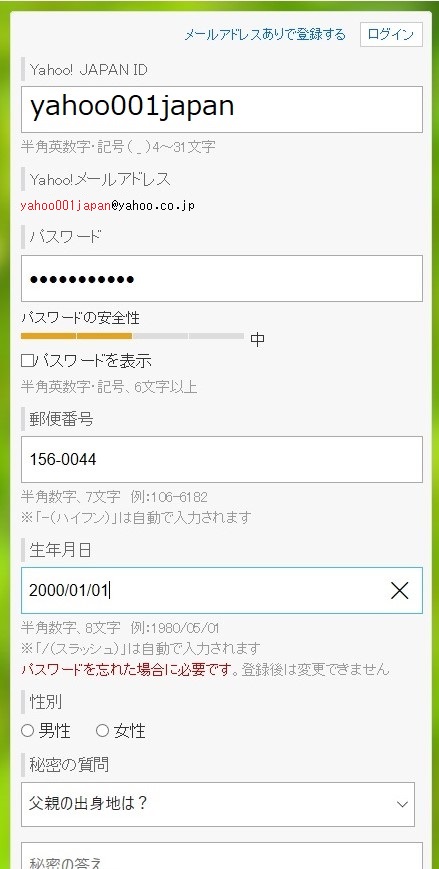
郵便番号・年齢・性別
郵便番号・生年月日・性別、を入力していきます。
登録情報は、Yahoo! JAPANとの連絡手段になるので、
正確な情報の入力をお願いしています。
秘密の質問
秘密の質問は、好きな質問を選択して下さい。
秘密の答えに質問の回答を入力します。
あなたしか知らない「質問」と「答え」を組み合わせた言葉です。
ログイン方法の再設定の際、本人確認の1つとして使われます。
※設定後の確認や変更はできません。
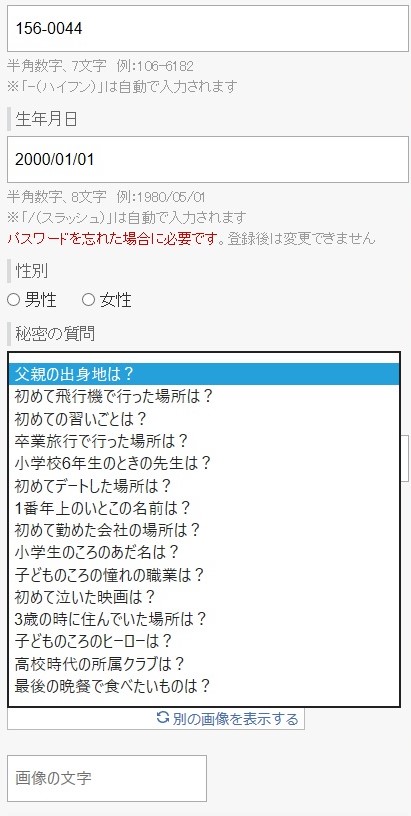
Tカードの有無
こちらは、
持っていれば(有)
持っていなければ(無)
にチェックを入れるだけです。
指定文字入力
最後は、指定された文字を下の入力欄に記入したらヤフーのトップ画面に戻り(ログイン)をクリックして取得したIDとパスワードを記入すれば完了です。
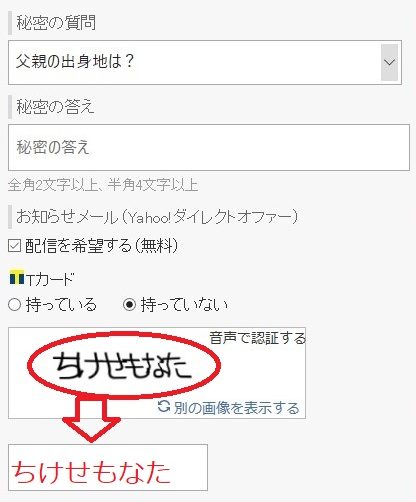
Yahoo! BBメールアドレスの追加
Yahoo! BBのメールアドレスを使用している方は、(○○○@ybb.ne.jp)のほかに、新たに10個まで追加する事ができます。
以上でyahooメールの登録と追加方法の手順!は、終了です。