【Windows10】起動時のサインインパスワード入力の解除方法!
【はじめに】
PC – パソコンを起動させるとサインインを求める画面が表示され、パスワードを入力しなければトップ画面に移動する事が出来ません、そんなサインイン画面を無効にする方法を今回は、ご紹介します。
※注意点として、PCを起動させると誰でも入室出来る様になるので、自分以外の人に触られたくない場合は、解除しない事をお勧めします。
※ Windows 10のアップデートによって、機能や操作の手順などが異なる場合がありますのであらかじめご了承ください!。
サインインパスワード解除方法!
それでは早速、Windows10 での、自動でサインインする方法を説明したいと思います。
方法はいたって簡単でPC画面の左下に有る[ここに入力して検索]と薄っすら書かれた枠内[検索フォーム]に[netplwiz]と入力すると[netplwiz コマンドの実行]と、表示されるので、それを クリック します。

新たに[ユーザーアカウント]の ウィンドウ が表示されるので
[ユーザーがこのコンピューターを使うには、ユーザー名とパスワードの入力が必要]の項目からチェックをはずします。チェックがはずれたこと確認して[OK]をクリックして下さい。
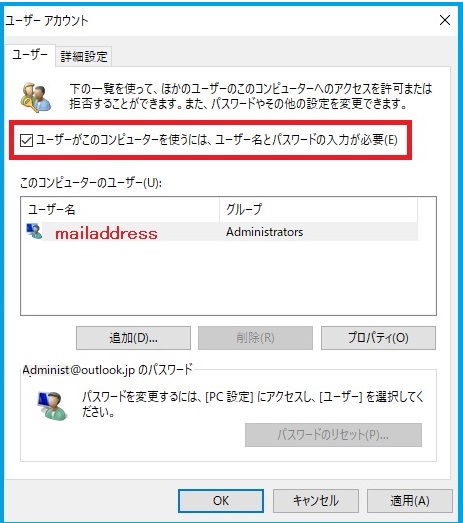
次に、[自動サインイン]ウィンドウが表示されるので[パスワード]を入力し、その下のファームにサイド同じ[パスワード]を入力します。 正しいパスワードを入力したら[OK]をクリックして設定は終了です。

設定が実際に出来た事を確認をしたい時は、スタートメニューから Windows を再起動してください!。
再起動が終了して、パスワード入力画面が一瞬表示されますがすぐに消えて、デスクトップ画面が表示されていれば成功です。
もしも、自動サインインを解除したい場合は、再度[検索フォーム]に[netplwiz]と入力して「ユーザーがこのコンピューターを使うには、ユーザー名とパスワードの入力が必要」にチェックを入れ[OK]をクリックすれば、入室に必要な[サインイン]画面表示に戻す事が出来ます。
以上で《【Windows10】起動時のサインインパスワード入力の解除方法!》終了です。





