マウスが使えなくなった時でもWEBサイトを検索する方法!
※:ここで紹介するショートカットキー操作方法は、Windows10 で使える方法です。
マウスが使えなくなった時のネット検索方法!
今回ご紹介する方法は、マウスを使用せずに、ショートカットキーだけで ネット閲覧する事が出来る方法です!。
マウスが原因でない場合、ブラウザ が フリーズ して、反応しない事も有ります、そんな時は[F5]を押すと、ページ更新(リロード)する事が出来ます。
また、パソコン自体がフリーズした場合の再起動方法は、こちらの記事に→[記載]していますので、参照してみて下さい!。
![]()
それでは、マウスが使えなくなった時のネット検索方法(WEBサイトを開いてから)のショートカットキー操作方法になります。
ショートカットキーでネット検索する方法一覧
| 内容説明 | ショートカットキー |
| 1つのウィンドウで別のWEBサイトを開く | [Ctrl] + [T] |
| 同じWEBサイトを複製させたい | [Shift] + [Ctrl] + [K] |
| 別のウィンドウでWEBサイトを開く | [Ctrl] + [N] |
| 画面上でのブラウザ切替 | [Tab] + [Alt] |
| ディスクトップでのブラウザ切替 | [Tab] + [Windows] |
| 開き過ぎた不要なサイトを閉じる | [Ctrl] + [W] または [Alt] + [F4] |
| 直前に消したサイトをもう一度表示させる | [Ctrl] + [Shift] + [T] |
| 右のタブへ移動 | [Ctrl] + [Tab] |
| 左のタブへ移動 | [Ctrl] + [Shift] + [Tab] |
| ブラウザを全画面、分割、または、表示をを隠す | [Windows]+[方向キー] |
| フルサイズスクリーン(タブや検索窓などを隠す) | [F11] |
| WEBサイトのサイズを拡大 | [Ctrl] + [+] |
| WEBサイトのサイズを縮小 | [Ctrl] + [ー] |
| 標準サイズ戻す | [Ctrl] + [0] |
| WEBサイトの検索窓へ移動 | [Ctrl] + [E] |
上記で紹介した方法を、画像を使って、もう少し説明を付け加えると 以下の様になります。
(その他、ネット検索に役立つショートカットキーの一覧は、下記に記載しています)
1. [Ctrl] + [T] で新しいタブを追加
開いているブラウザの列に新しく タブ(サイト)を追加したい時は [Ctrl] + [T] をクリックすれば 新しく タブ を開くことが出来ます。
![]()
ブログサイトの編集などの時で、同じページをもう1つ開きたい場合は [Shift] + [Ctrl] + [K] で、複製する事が出来ます。
2. [Ctrl] + [N] で別のウィンドを開く
2つのWEBサイトを別々の ウィンド(ブラウザ)として開きたい時は [Ctrl] + [N] をクリックすれば、別のブラウザでWEBサイトを開く事も出来きます。
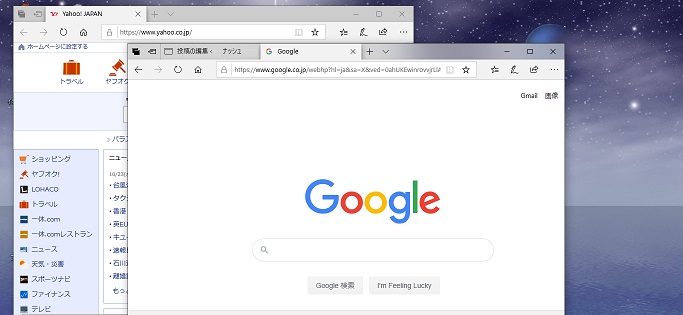
3. [Ctrl] + [W] で不要になったWEBサイトを閉じる
別のブラウザで2つ以上開いたサイトの数を減らしたい時は、ブラウザ右上の[X]印に マウスでカーソルを合わせることなく ブラウザを消去する事が出来ます。
まず始めに[Alt]✚[Tab]を押して、開いているサイトを一覧表示させます。
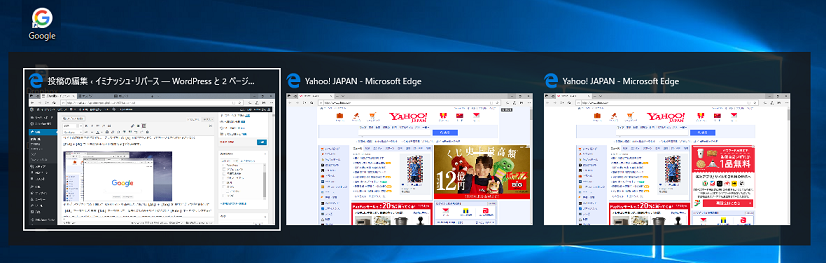
3サイト以上の別 ブラウザで サイトを開いている場合[Alt]+[Tab]を 押して一覧を表示させたら[Alt]キーを押したまま[Tab]キーをタップしなおすと、消したいWEBサイトに白い枠を合わせる事が出来ます、一旦キーボードからすべての指を放し、選択した WEBサイトが手前に来たら [Ctrl] + [W] をクリックすれば WEBサイト を消去する事が出来ます。
ちなみに、サイト選択をする場合、[Windows]+[Tab]を押しても切り替える事が出来ます。
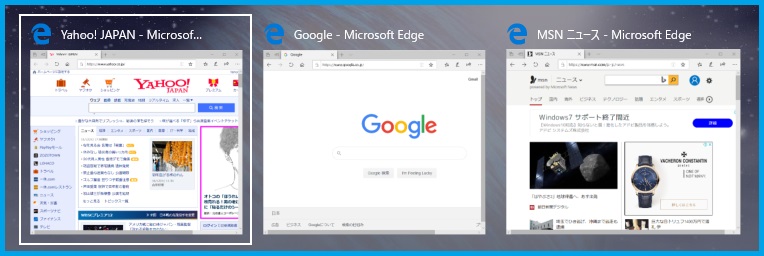
[もう1度戻したい時]
間違って消した場合でも [Ctrl] + [Shift] + [T] で、消してしまったWEBサイトをもう1度戻す事が出来ます。
[強制終了]
ちなみに [Alt] + [F4] でも消去する事ができます!。
4. [Ctrl] + [Tab] または [Ctrl] + [Shift] + [Tab] で左右に移動
同じブラウザ内のタブを切替えかたい時は以下の通りです。
1. 右のタブに切替えたい場合 [Ctrl] を押しながら [Tab] を押す
2. 左のタブに切替えたい場合 [Ctrl] + [Shift] を押しながら [Tab] を押す
※:押し続けると回り続けます。
右回り [Ctrl] + [Tab]
左回り [Ctrl] + [Shift] + [Tab]

消去したいWEBサイトが有る場合は、白い枠を合わせ [Ctrl] + [W] をクリックすれば消去出来ます。
5.[Windows]+[方向キー]で WEBサイトのブラウザを全画面表示にする
WEBサイトのブラウザサイズが縮小されて表示されている場合、全画面表示にしたい時は、
[Windows]+[方向キー]の↑を数回押すと全画面表示に出来ます。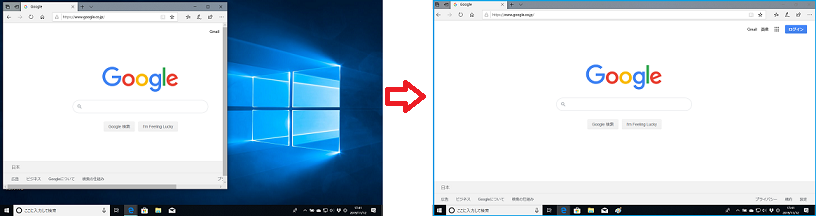
WEBサイトを2分割にしたい時も[Windows]+[方向キー]で←㊧寄せ、㊨→寄せ、をする事が出来ます。
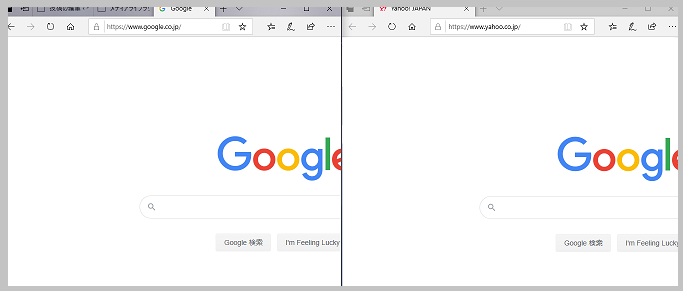
この方法でWEBサイトやファイルを開いて、方向キーの左右上下を使って4分割にする事も出来ます。
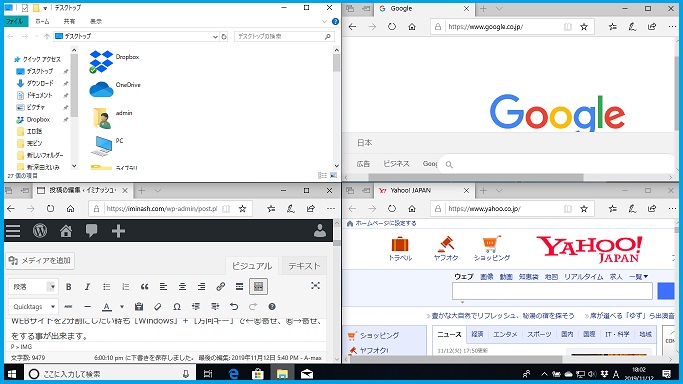
さらに、タブの部分を無くす(フルスクリーンサイズ)にしたい時は [F11] を押すと出来ます。もう一度押すと元に戻ります。
6. [Ctrl] + [+] と [Ctrl] + [ー] を使って拡大や縮小ができる!
文字のサイズを大きくして読みたい時や 縮小したい時に 使用出来る操作方法です。
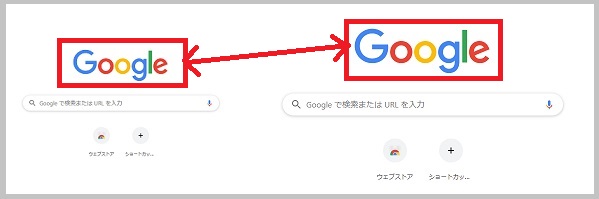
[Ctrl] + [ー] (縮小したい時)
[Ctrl] + [+] (拡大したい時)
[Ctrl] + [0] (標準サイズに戻すとき)
7. [Ctrl] + [E] でWEBサイト検索窓へ移動
[Ctrl] + [E] をクリックすると、検索窓へ移動できるので、検索したい 文字や URLアドレス を入力して検索する事が出来ます。

その他、ネット検索に役立つショートカットキーの一覧
ここで紹介するショートカットキーの方法は、Windows10 で使える方法です。
ブラウザの基本操作(検索・移動)
| 内容説明 | ショートカットキー |
| 1つ前のWEBページに戻る | [Alt] + [←] |
| 1つ前に戻したページをもう一度戻す | [Alt] + [→] |
| サイト内のキーワード検索 | [Ctrl] + [F] |
| ページの一番上へ移動 | [Home] |
| ページの一番下へ移動 | [End] |
| ページ内の小刻みに上へ移動 | [PageUp] |
| ページ内の小刻みに下へ移動 | [PageDown] |
| ページの行単位で小刻みに上へ移動 | [Ctrl] + [↑] |
| ページ内の行単位で小刻みに下へ移動 | [Ctrl] + [↓] |
| ページ内の小刻みに右へ移動 | [Ctrl] + [→] |
| ページ内の小刻みに左へ移動 | [Ctrl] + [←] |
| ブラウザ内のカーソル移動(上から下) | [Tab] |
| ブラウザ内のカーソル移動(下から上) | [Shift] + [Tab] |
| 開いているページを更新 | [F5] |
| URLを全べて選択:直接入力やコピーに便利 | [Alt] + [D] |
| URLを全べて選択:直接入力やコピーに便利 | [Crtl] + [O] |
| URLを全べて選択:直接入力やコピーに便利 | [F4] |
WEBサイト(ブラウザ)をマウスを使用せずにショートカットキーで操作する方法は
〈1〉の[マウスを使用せずWEBサイト(ブラウザ)を開く方法! ]に記載しています。
コピー・ペースト・ブックマーク などの編集などの操作方法は
〈3〉の[ネット検索時に役立つショートカットキー基本操作(編集操作)]に記載しています。
興味のある方は、続けてお読みください。
〈1〉〈2〉〈3〉





