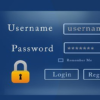デスクトップのWEBサイトをマウスなしで閲覧する為のショートカットキー作成
マウスなしで閲覧したい時に便利なショートカットキー作成方法!
![]()
・紹介する方法は[Windows10版]での方法です。
突然 「マウスが使えなくなった、反応しなくなった」そんな時でもインターネットを閲覧したい場合が有ります。
そんな時は、あらかじめショートカットを設定しておくと、あわてずに閲覧する事が出来るので設定しておくことをお勧めします。
また、この方法は非常に簡単ですし、日頃からショートカットキーを使用する事で、忘れる事もない為 おすすめできる方法なので、ぜひ、お試し下さい!。
あらかじめディスクトップ上に、よく閲覧するWEBサイトや自分のホームページなどの「ショートカットアイコン」を作来ることで、ショーカットキーを押すだけで、マウスでアイコンにカーソルを合わせる手間もなく、サイトを閲覧する事が出来ます。
ちなみに、Windowsキーを押して、方向キー(矢印キー)で閲覧したいWEBサイトまで合わせて Enter をクリックしても、開く事は出来ますが、圧倒的にショートカットキーを押す方が早く開く事が出来ます。
ショートカットの作成方法
※:ディスクトップにショートカットアイコンを作成する方法は、下記に記載しています。
ショートカットキーの作成する手順は以下の通りです。
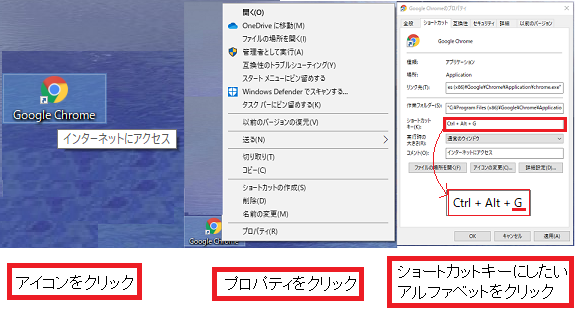
1.デスクトップ上の設定したいアイコンを右クリック
2.プロパティをクリック
3.ショートカットキーに設定したいアルファベットを入力
Google や yahoo を設定する場合は、頭文字にすると覚えやすいと思います。
Googleの場合は[G]を yahoo の場合は[Y]を入力すると以下の様に表示されます。
Ctrl + Alt + G
Ctrl + Alt + Y
4.「OK」をクリック
これだけで設定は完了です。

[実行]をクリックすれば、設定を続ける事が出来ます。
ディスクトップにショートカットのアイコン作成する方法
ショートカット作成する方法
ショートカットに設定したいWEBサイトを開き、URL「https から始まる文字列」 が表示されている欄を右クリックし、文字列が選択されたら右クリックして、「コピー」を選択して左クリックします。

ショートカットキーで操作する場合
1.[Alt]+[D]URLの選択
2.[Ctrl]+[C]コピー
次に、ブラウザの右上の[ー]をクリックしてWEBサイトをいったん隠し、ディスクトップを表示させます。
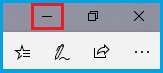
ショートカットキーで操作する場合
3.[Windows]+[D]デスクトップ表示
元の画面に戻したい場合も同じ操作をすれば戻ります。
アイコンなどが何いところのデスクトップ上で右クリックし、出てきたメニュー内の「新規作成」から「ショートカット」を選択します。
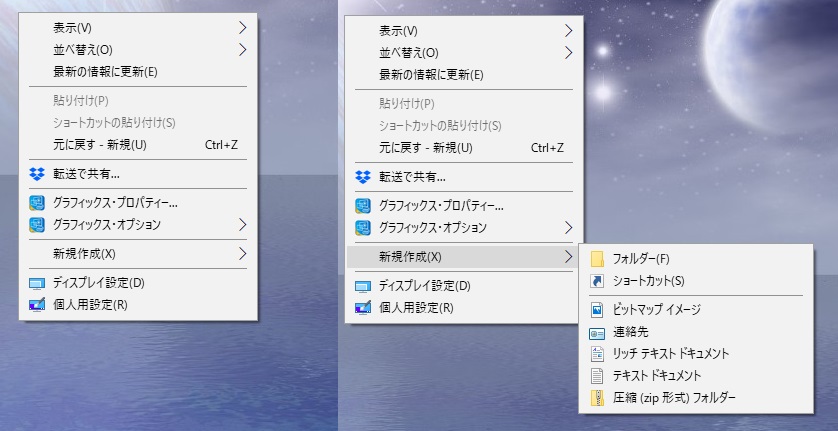
ショートカットキーで操作する場合
4.[X]新規作成から次の操作へ進む
5.[S]ショートカット作成画面に移動
コピーした、URLを青い枠で囲まれた部分に右クリックして、 URL を[貼り付け]て入力します。
入力されたことを確認して[次へ]をクリックします。
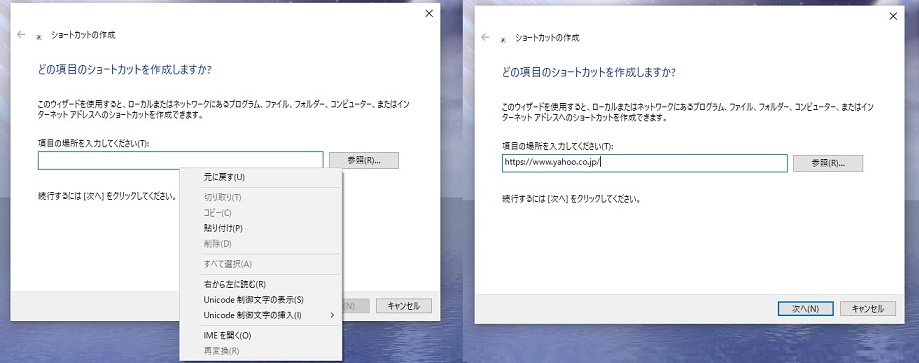
ショートカットキーで操作する場合
6.[Ctrl]+[V]貼り付け
7.[Enter]次の画面に移動
ショートカットに名前を付けます yahoo の場合は、[yahoo]や[ヤフー]と自分の好きなように名前を付けます。 名前を付けたら[完了]をクリックすれば終了です。
ディスクトップにアイコンが出来ていれば成功です。確認の為にアイコンをWクリックしてサイトが開くか試してみて下さい!。
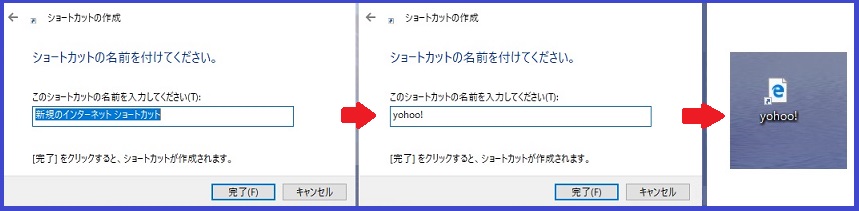
ショートカットでする場合
8.ショートカットの名前を記入後 [Enter]をクリックすれば完了です。
1.[Alt]+[D]URLの選択
2.[Ctrl]+[C]URLのコピー
3.[Windows]+[D]デスクトップ表示
4.[X]新規作成から次の操作へ進む
5.[S]ショートカット作成画面に移動
6.[Ctrl]+[V]貼り付け
7.[Enter]次の画面に移動
8.[Enter]終了
※:[Windows]+[D]を押すと、設定前に開いていた画面に戻ります。
ショートカットアイコンのその他 作成方法
その他の方法として、アドレスバーのURLを直接マウスの右ボタンを押したまま、ディスクトップ上までドラックして 放すとショーカットのアイコンを作る事が出来ます。
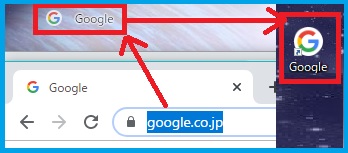
※: Google や Yahoo! の アイコンマーク が ディスクトップ上に表示出来ない場合も有りますので、予め ご了承下さい!