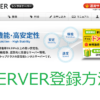【XFREE:エックスフリー】登録方法とWardPess(ワードプレス)のインストールのやり方
無料でワードプレスが使えるレンタルサーバーで、広告表示もされないとの事なので試しに、登録をしてみました。
今回登録をした、無料レンタルサーバーは[Xdomain]です。
無料なのに有料に近いサービスが受けられる お得なサーバーだそうですよ!。
こちらのサイト!有料のレンタルサーバーの中でも人気ある Xserver(エックスサーバー)が運営している会社なので、とても安心です。
そんなエックスフリーの機能を紹介します。
xdomain機能一覧
機能一覧拡大画像
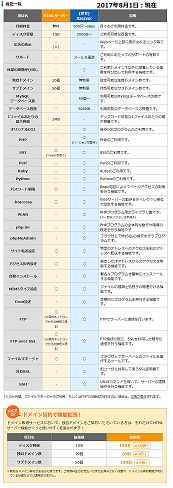
※画像をダウンロードすると、解りやすいです。
機能一覧を見ても解るように無料ブログとほぼ変わらないし なんといってもワードプレスが使えるのが最大の魅力です。
さらに、独自ドメインを契約するとサーバー容量の拡張サービスが受けられます。
◎主なサービス
ディクス容量:1GB
独自ドメイン:10個
サブドメイン:50個
アップロード可能(1ファイルあたり):3MB
利用可能なサービス
SSI(execを除く)
パスワード制限
.htaccess
サイト転送設定
アクセス拒否設定
MIMEタイプ設定
ファイルマネージャー
※国内ネットワークに限る接続
FTP
FTP over SSL
※3か月間使用されないと広告が表示されます。
ドメイン契約で機能拡張のサービスが受けられます。
エックスドメインでドメイン契約をすると
ディクス容量が、1GB~10GBへ
独自ドメイン数10個が20個に
サブドメインが50個~100個まで利用可能になります。
xdomain申込み方法手順
無料レンタルサーバーの申込み手順は以下の通りです。
1. メールアドレスの登録
2. 会員情報の登録
3. サーバーIDの登録
4. 使用する機能の初期設定
となります。
初めにxdomain(エックスドメイン)のトップ画面から「お申込み」をクリックします。
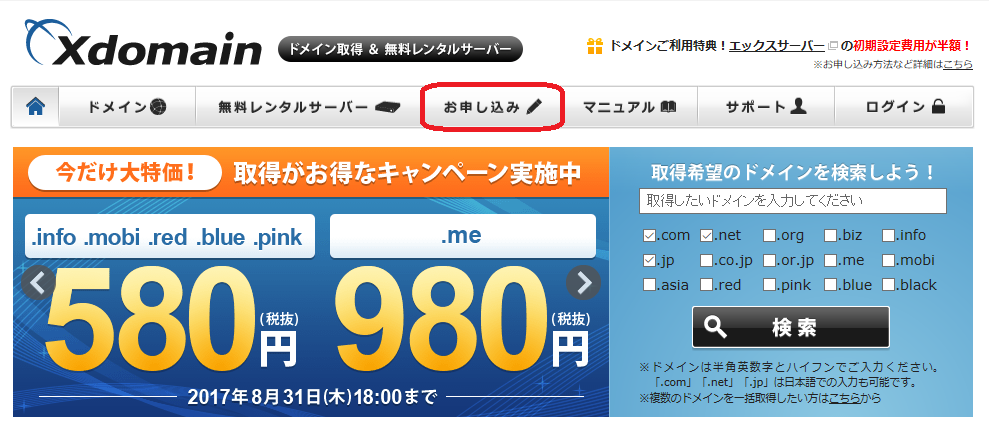
「サービスお申込み」画面に切り替わるので「無料レンタルサーバーご利用申し込み」をクリックしてください。
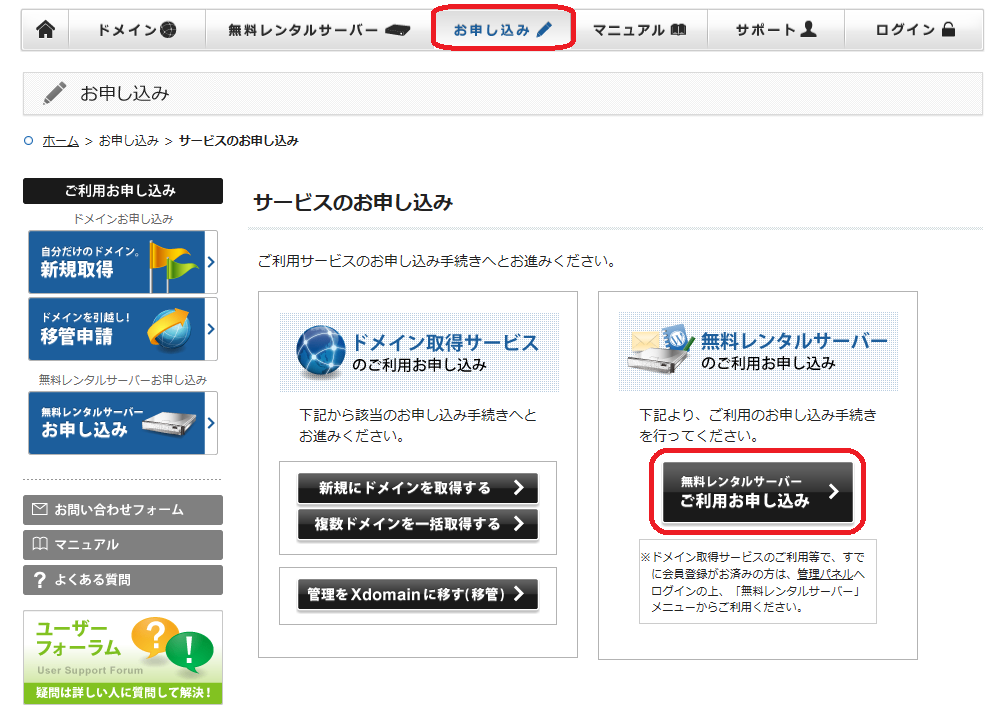
メールアドレスの登録

現在、使用しているメールアドレスエックスドメインで使用するメールアドレスを入力して、
[確認メールを送信]本人確認も兼ねています。
メールを確認
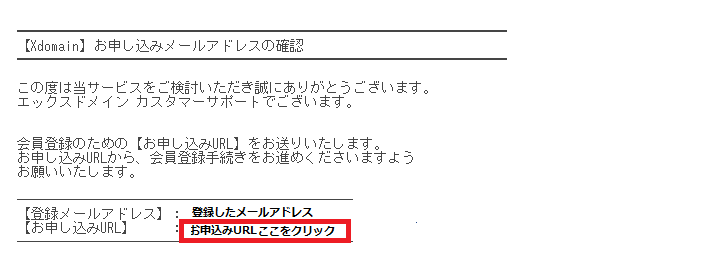
登録したメールが届いているか確認して
申し込みURLが送られて来ていれば、そのURLをクリックしてください。
会員情報登録フォーム
会員情報登録フォーム・画像
登録ページが開くので登録に必要な情報を入力します。
- 会員情報登録フォーム・入力必須項目
- メールアドレス
パスワード
契約者種別
名前
(漢字)
(カナ)
(ローマ字)
性別
郵便番号
都道府県
市区町村
丁目番地
電話番号
利用規約に同意して
[確認画面へ進む]をクリック
会員登録に間違いが無ければ[登録の確定]をクリック
これで会員登録完了です。
会員登録完了
(サーバー新規ご利用お申し込み – 会員情報登録フォーム)に切り替わりますので、ログインをクリックします。
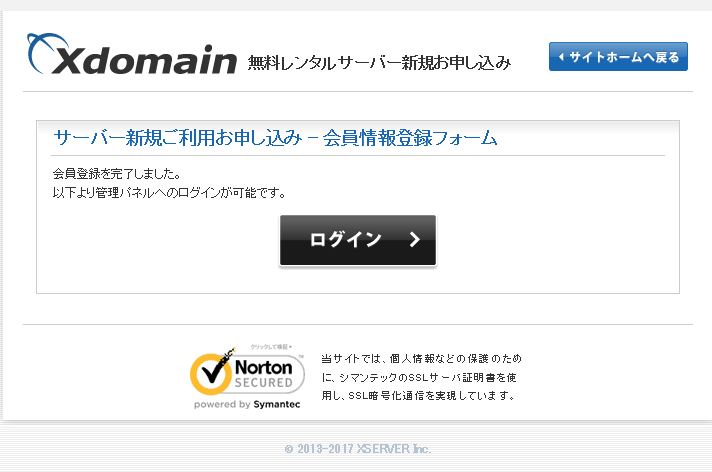
xdomainサーバーIDを登録
エックスドメイン管理パネルトップ画面に切り替わります。
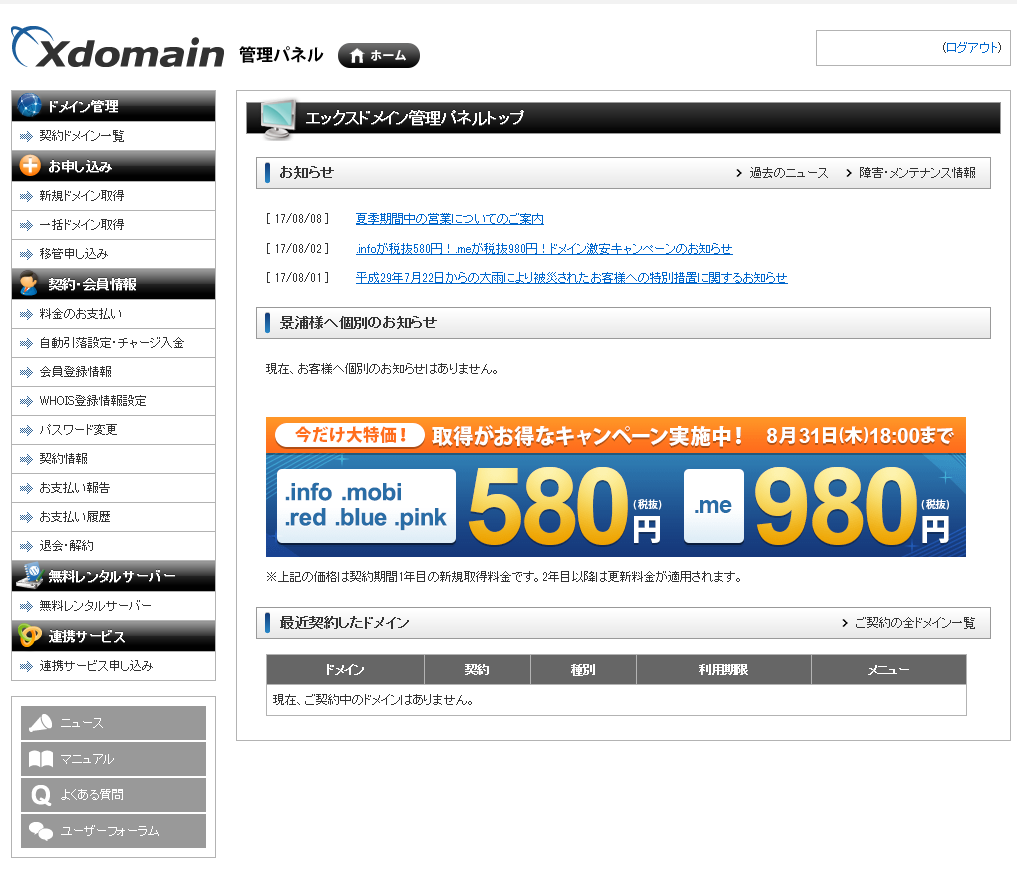
左側の項目に「無料レンタルサーバー」と、有るので、それをクリックしてください。
すると「サーバーID 」入力画面になります。
※ここで入力するサーバーIDは、URLの一部に利用されるので、初めに良く考えておいた方が良いと思います
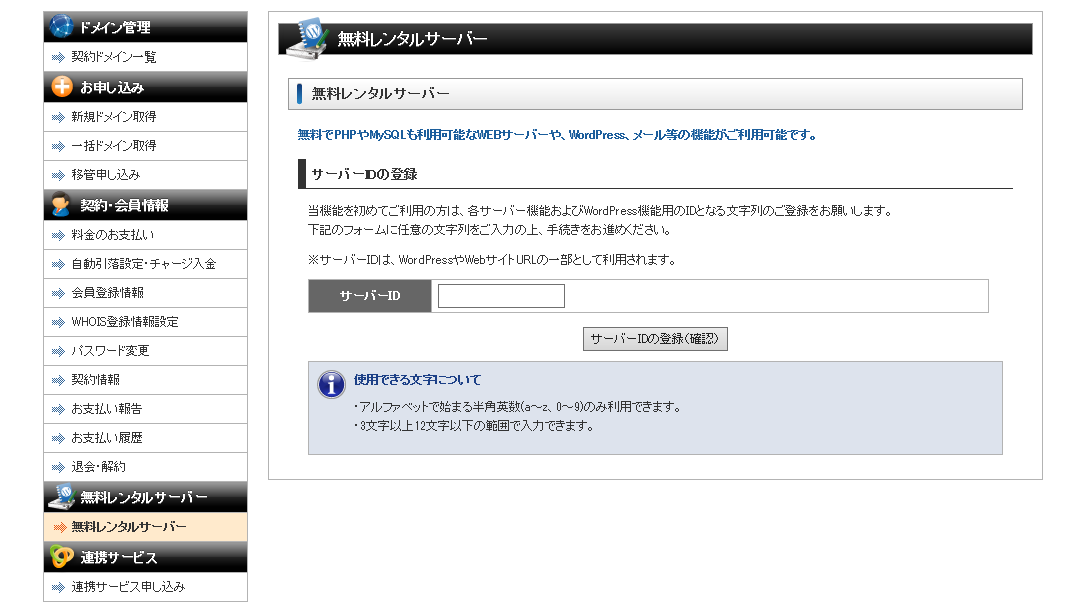
登録するサーバーIDの条件は、半角英数字を組み合わせた8~12文字となります。
すでに存在するIDだと、エラーが出るので、そのさいは、変更してください。
サーバーID入力後に「サーバーIDの登録(確認)」をクリックします。
これで登録完了です。
WordPressの設定
(会員登録に関する情報)のメールが届きますので、管理パネルのURLをクリックしてエックスドメインの管理パネルにログインして、画面左の項目に無料レンタルサーバーと有るので、それをクリックします。※(エックスサーバーの方はXserverの管理パネルにログインしてください!)
すると、PHPやMySQL、WordPress、htmlを選ぶ画面が出て来るので、ワードプレス(WordPress)の「利用を開始する」をクリックして、ワードプレスの使用設定を行います。
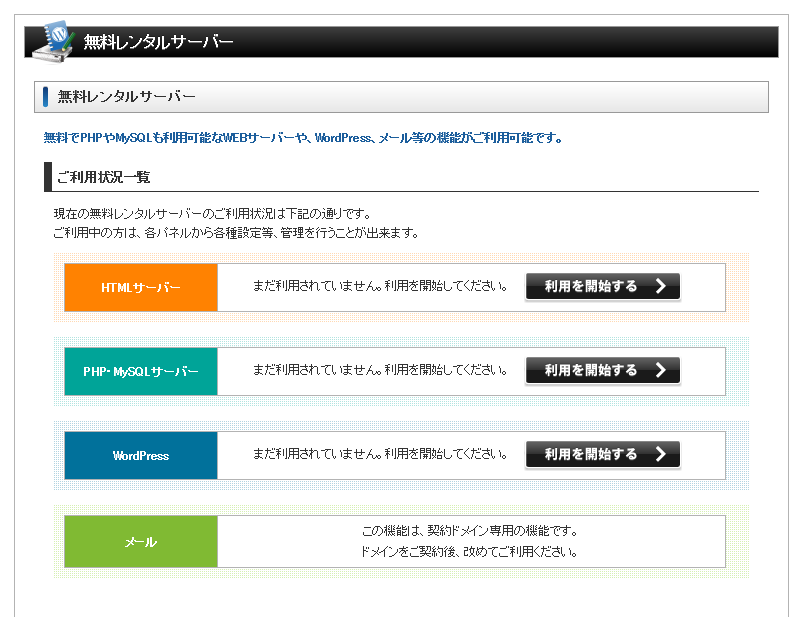
画面が切り替わるので、再度 無料レンタルサーバーをクリックします。
ワードプレスを使用する為の画面が出るので「管理パネルログイン」を押します。
「インストール済WordPress一覧」画面に切り替わるので「新規インストール」をクリックします。
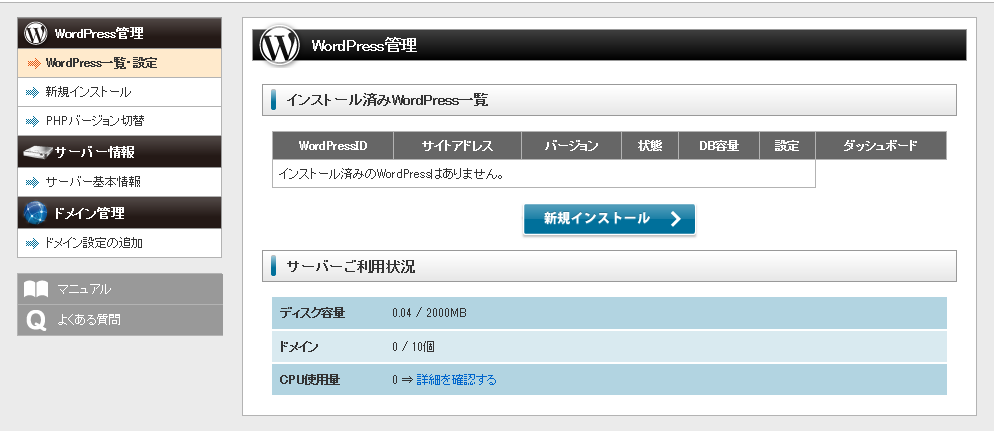
こちらでは、[ワードプレスID・ブログタイトル・メールアドレス]を入力します。 (WardPressID)が、ログインのパスワードになります。
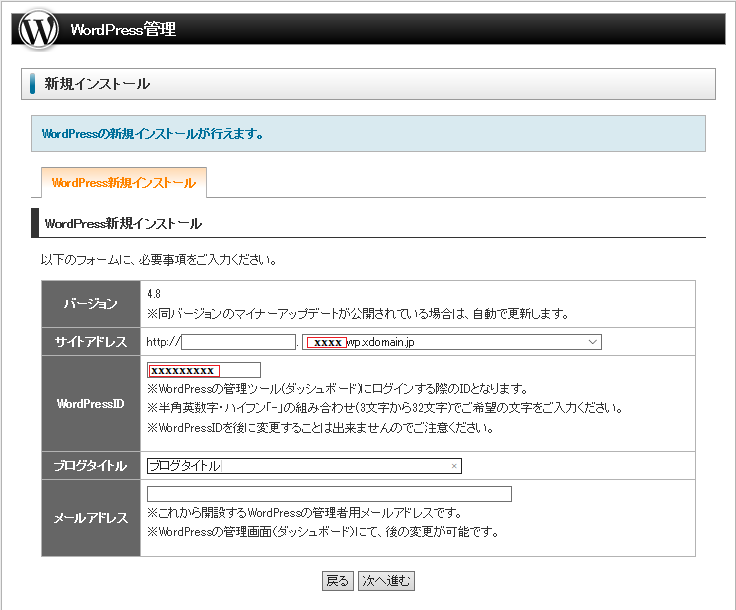
入力後、次へ進むと[新規インストール]の確認画面になるので、確認して次へ進みます。
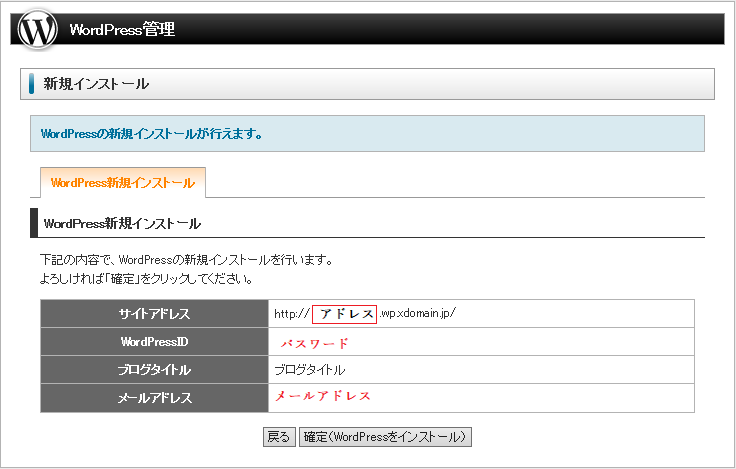
修正するところが無ければ、確定をクリックして進みます。
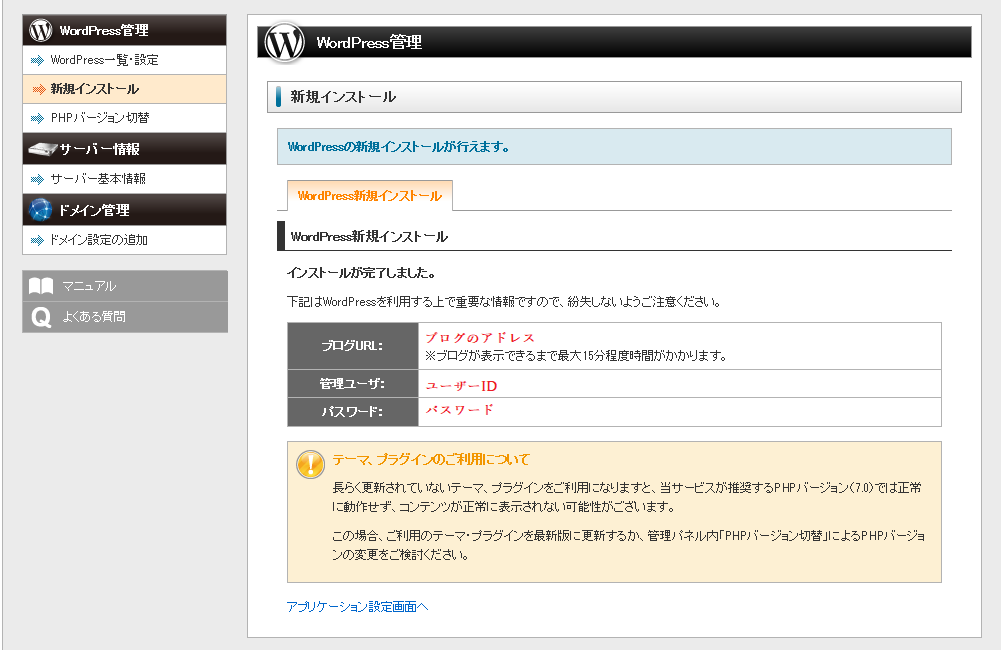
これでエックスドメインの登録からワードプレスのインストールまで終了です。
後は、15分以上たってから、エックスドメインの管理パネルトップから無料レンタルサーバーをクリックして、ワードプレスの管理パネルにログインします。
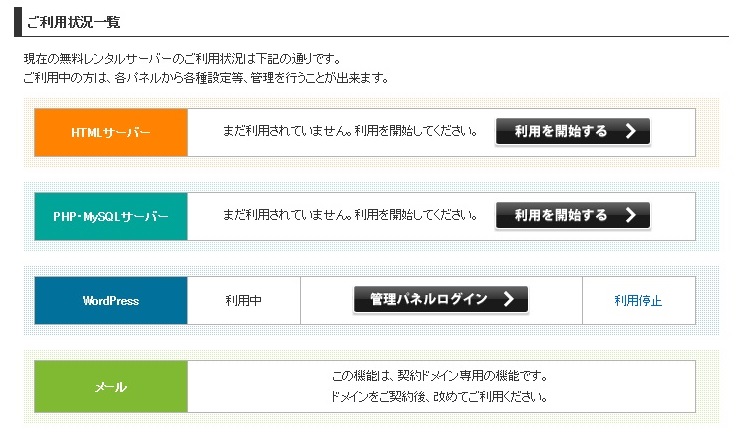
先ほどは無かった[ダッシュボードへ]と言う項目が出来ているので、それをクリックします。
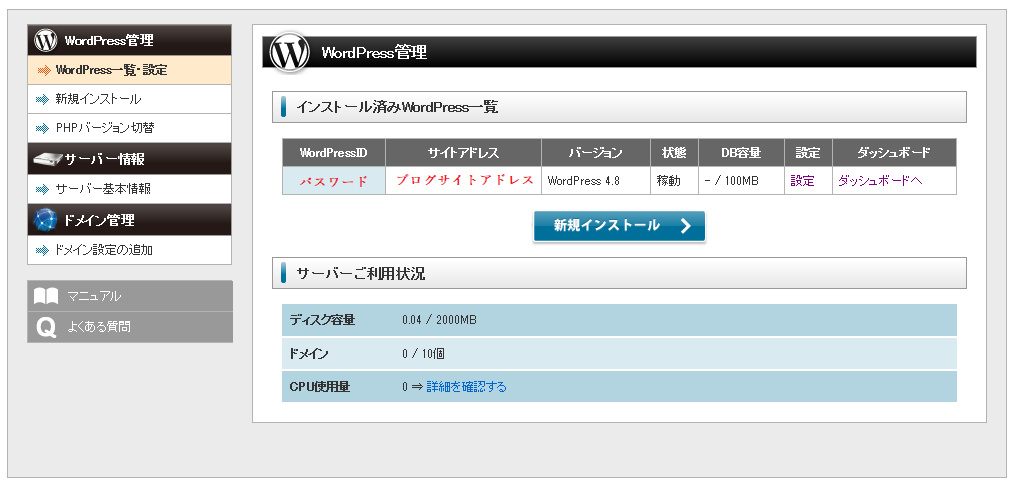
メールアドレスとパスワードを入力してログインします。
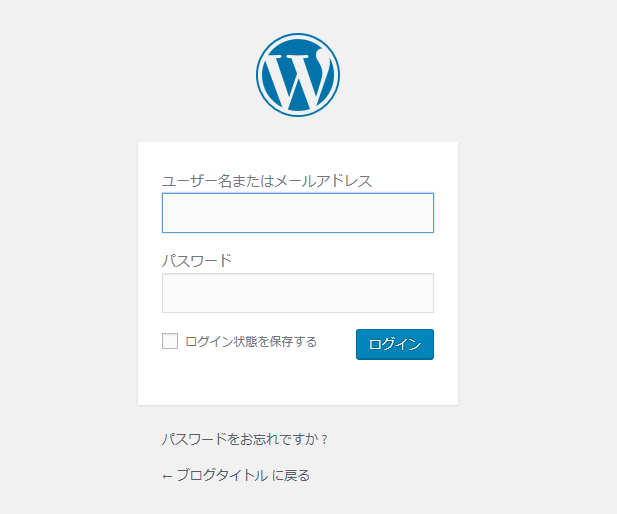
入室できれば後は、書き込むのみです。
【WordPressの使い方】ワードプレスの管理画面(ダッシュボード)メニュー 説明!