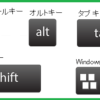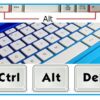マウスを使用せずWEBサイト(ブラウザ)を開く方法!
※:ここで紹介するショートカットキー操作方法は、Windows10 で使える方法です。
マウスが使えなくなった時でもネットを開く方法!
何らかの原因によってマウスが使用できなくなった時に役立つ方法として、ショートカットキーを使かって ネット閲覧を続行する事が出来ます!。
そんな時に、キーボードの操作だけで WEBサイトを閲覧する方法を、今回 ご紹介したいと思います。
ちなみに、WEBサイトを閲覧する為のショートカットキーを、予め作成しておくと 簡単に開く事が出来るので設定しておくと便利です。
ショートカットキー作成方法は、こちらを→[参照]してください!。
![]()
それでは、マウスが使えなくなった時のブラウザ(WEBサイト)を立ち上げる方法をいくつか ご紹介します。
まず初めに、デスクトップアイコンでWEBサイトを開きたい時は、
[Window]+[D]で、デスクトップアイコンをフォーカス(反応)させ、矢印キーで選択して[Enter]キーを押せば サイトを開く事が出来ます。
他の方法としては、キーボードの Windows アイコンボタンをクリックして、方向キー(↓矢印キー)を押し、Googleなど、登録されている検索サイトの位置にカーソルを合わせて、Enterキー を押すと ブラウザ を開くことも出来ます。
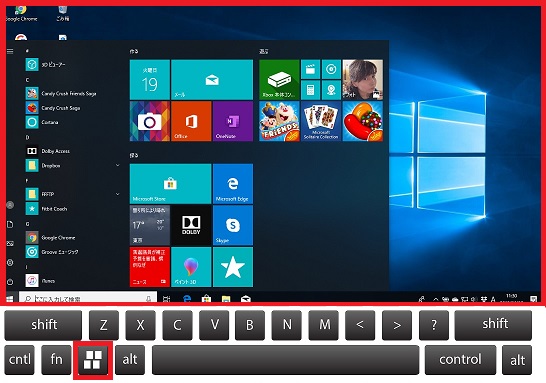
または[Tab]を押して画面下のWEBのアイコンに白い枠を合わせ[Enter]を押しても表示させる事が出来ます。
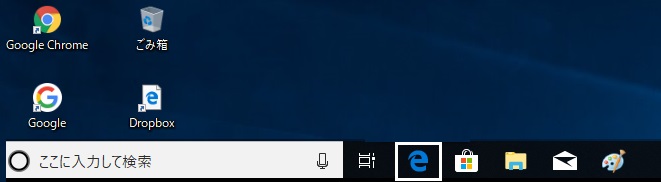
最後にもう一つの方法として[Ctrl]+[Shift]+[4]を押すと ディスクトップの アイコン を選択する事が出来るので、Tabキー や 方向キー を使って開きたいサイトに合わせ、[Enter]を押せば開く事が出来ます。
※:この方法は、ディスクトップのアイコンサイズを変える方法ですが、WEBサイトを開くときにも有効な手段と言えます。
(ただし、メーカーや機種によってサイズが異なります)
サイズが切り替わってしまった時は慌てずに、[Ctrl]+[Shift]+ 1から順に番号キーを一つづつ押してみて下さい!。
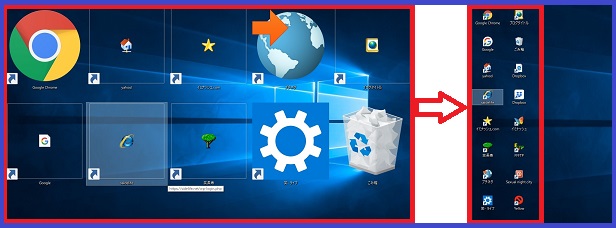
WEBサイトを開いてからのショートカットキー操作方法は
〈2〉の[マウスが使えなくなった時でもWEBサイトを検索する方法!]に記載しています。
コピー・ペースト・ブックマーク などの編集などの操作方法は
〈3〉の[ネット検索時に役立つショートカットキー基本操作(編集操作)]に記載しています。
興味のある方は、続けてお読みください。
〈1〉〈2〉〈3〉