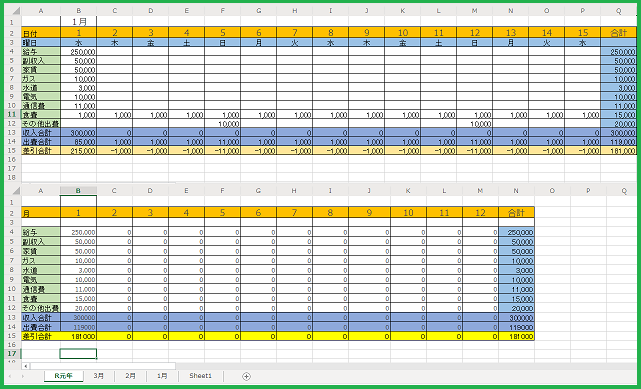【家計簿】エクセルオンラインを使って簡単に自分で家計簿を作る方法!
家計簿を書くメリット
家計簿を書く事のメリットは、お金(資金)の流れを視覚的に把握できることが最大のメリットとなります。
資金の流れを把握する事で、毎月の出費金額も何にどれだけ出費しているのかが解ります。
それによって、出費を抑える計画を立てるキッカケになり、しいては貯金が出来る様になるかもしれませんし、副業をしなくてはならないと、判断する事が出来ます。
家計簿を書く方法は、家計簿ノートを購入して手書きするか、ケータイアプリを利用する方法などもありますが、今回、おすすめする方法はPCのエクセルを使って家計簿を書く方法です。
PCに元々導入されている場合は、そのExcelを利用して書く事が出来ますが、もし、インストールされていない場合は、Microsoft の Excel Online をダウンローでして家計簿を書いてみてはいかがでしょうか。
Microsoft Excel Online は無料で提供
Microsoft が提供する無料版の Excel Online は 使いやすく、色や配置なども ある程度自由に自分好みに作成する事が出来ます。
簡単な設定を入力するだけで、自動で集計してくれるので、計算する手間を省く事が出来ますし、コメントを入力する事で 後からでもわかる様にするかとが出来ます。
Excel Online を起動させよう!
それでは実際に画像を使った説明していきたいと思います。
まず初めに、Excel Online ←をクリックしてエクセルを起動させてください!。
起動させると BOOK が表示されるので、それをクリックして ブック を開きましょう。
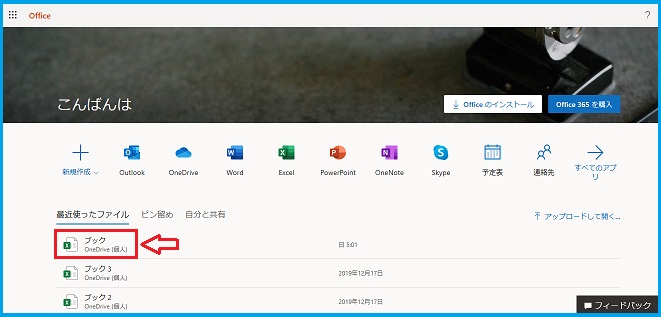
ブックをクリックするとスタイルシートが表示されると思います。
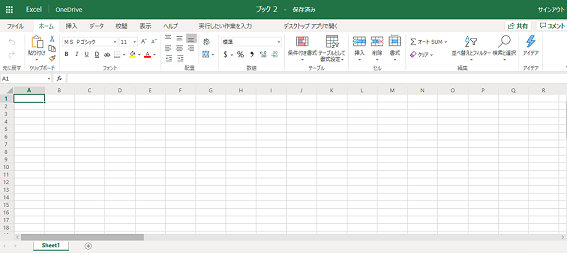
実際に家計簿を作成!
それではここから、紹介をするにあったって 色や配置は、以下の様な表のスタイルで進めて行きたいと思います。
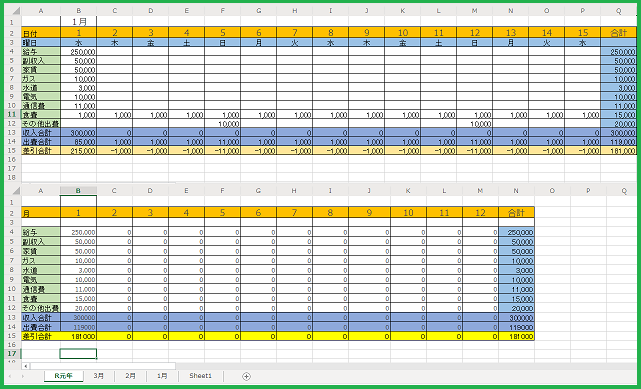
※:Excel Online は、基本的にマウスの操作で[コピー・切取り・貼付け]などの操作が出来ない為、キーボードでの操作となります。
・コピー:[Ctrt]+[C]
・切取り:[Ctrt]+[X]
・貼付け:[Ctrt]+[V]
文字の入力の仕方
文字を入力するには、入力したいマス目(セル)に、マウスでカーソルを合わせ 左クリックして、直接セルに記入するか、入力窓に記入します。
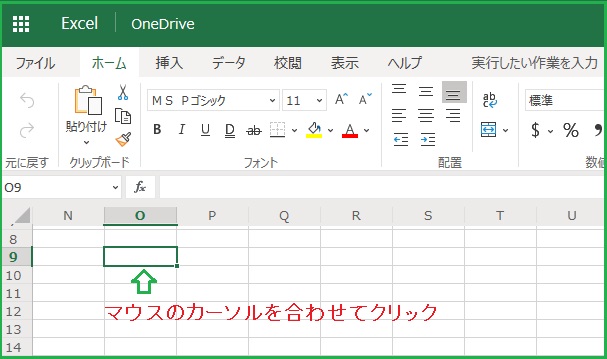
入力窓は、計算式の関数や文字を記入する窓で、スタイルシートの上部にあります。
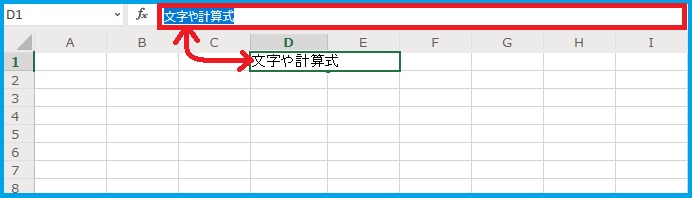
セルにコメントを入れたい!
セルにコメントを入れる場合、上のメニューから[校閲]をクリックして、新しいコメントを選択します。
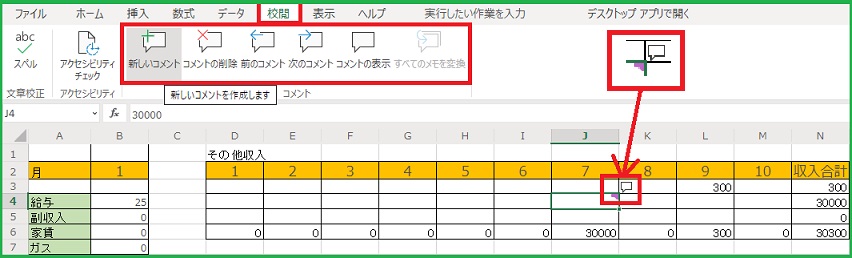
コメントを選択すると、画面右側にコメントの一覧が表示されます。
薄っすらと[返信]とある枠内にコメントを入れ、紙飛行機マークをクリックすればコメントが反映されます。

ちなみに、[返信]とあるのは、クラウド版のため、共同で作業したり、ホームページ上にあげた場合にユーザー(閲覧者)にもコメントを入れてもらえる設定に出来る為です。
列や行の幅を変更したい!
もしも、入れたい文字がセル(1つの枠内)に入らない場合は、自動的にセルが結合されますが、入力前に結合しておきたい時は、入力したい部分を マウスの左側を押したままスライド(ドラック)して、結合させたい部分まで囲みます。
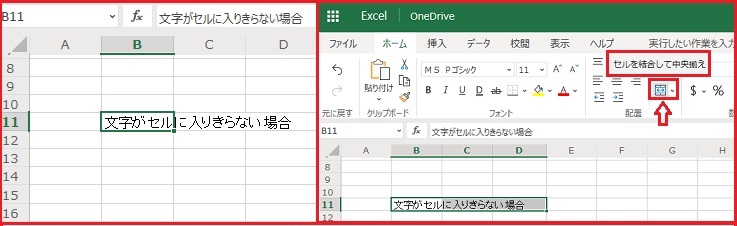
囲んだ状態のまま、上にあるツールバーから[セルを結合して中央揃え]のボタンを選択し、メニュー一覧から[列の幅]をクリックすると幅のサイズを数字で指定する事も出来ます。
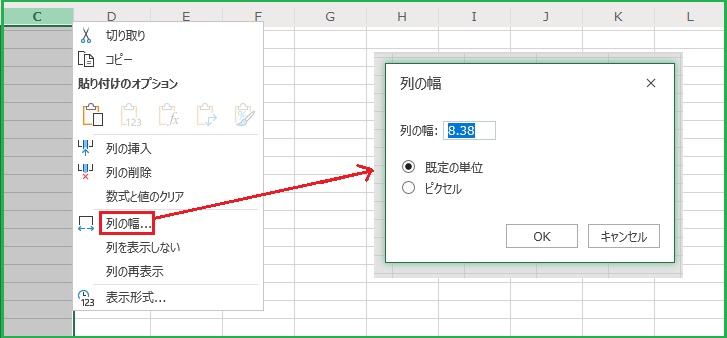
さらに違う方法として、シートのアルファベットや数字の間を左クリックしたままドラックさせて、幅を広げる事も出来ます。

これで文字などの記入やセルの幅の変更の仕方は、解ったと思いますので、次に行う工程としては[出費と収入]の項目を書き込んでいき、必要に応じて日付や曜日を記入していきます。
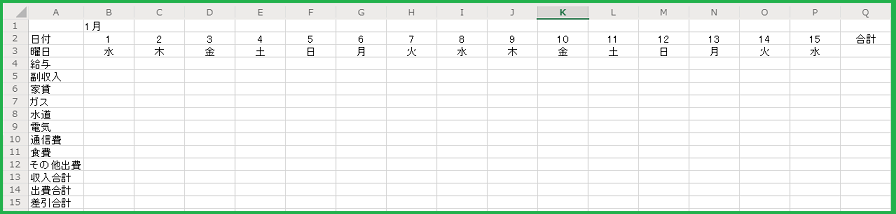
文字や数字の位置を揃えたい
もしも、文字や数字などの位置を 一定の位置に揃えたい場合は、揃えたい範囲を囲んで 上のツールバーの[配置]から選択してクリックすると一括でそろえる事が出来ます。

枠を濃くしたい!
次に枠で囲んで区切りを解りやすくしていきます。
枠の搬入の仕方は、線を引きたい部分を囲んで、ツールバーの[ホーム]から罫線(けいせん)をクリックし、搬入したい枠を選択してクリックすると出来ます。
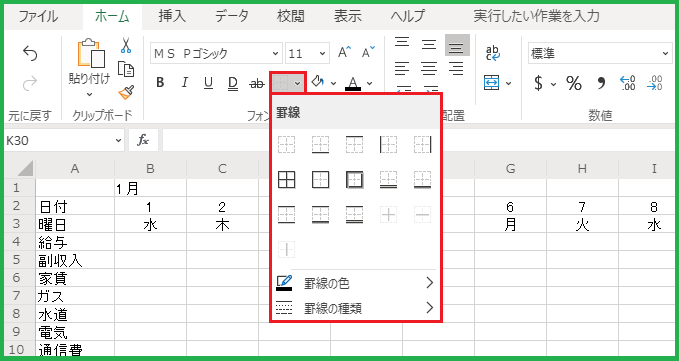
罫線は様々な種類が有るので 好みでスタイルを変えたりしてみて下さい!

次に計算式(関数)を入力していきます。
計算式の入力!
まずは、収入の合計を求める場合、縦ラインの数字と横ラインのアルファベットの重なり合った部分に数字を入れます。
今回説明する画像で言うと、給与が[Bの4]で 副収入が[Bの5]となります。
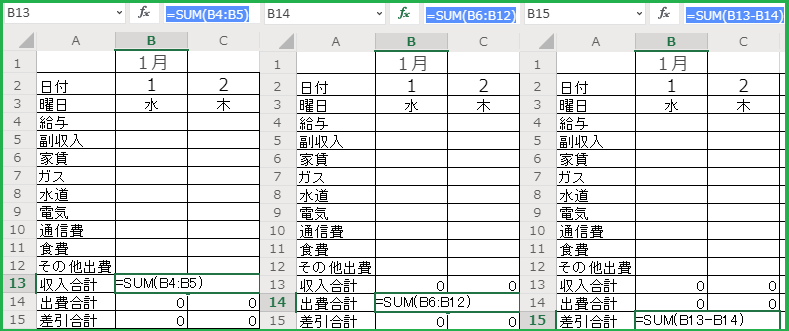
この収入の合計を出したい部分(セル)をクリックして記入窓に[=B4+B5]と記入して[Enter]キーをクリックすれば合計を出す事が出来ます。
ちなみに正式な搬入方法としては[=SUM(B4:B5)]と記入します。
同じ様に出費の合計を出すときは、項目がいくつか有るので、計算したい数字と数字の間に[:]を入れ、
[=SUM(B6:B12)]と記入します。
B13[収入合計] から B14[出費合計] を差し引いた合計を出す場合は[=B13-B14]と記入すれば差引合計を出す事が出来ます。
一気に同じ合計入力をしたい!
次に、同じ合計を一気に横一列に入れたい場合は、入力した 計算式(関数)のセルをクリックして、右下の [十字キー] を マウスで左クリックしたまま終了させたい部分までドラックさせて、マウスから指を放すと出来ています。 さらに、横一列にドラックさせた部分の合計を出したい場合は、
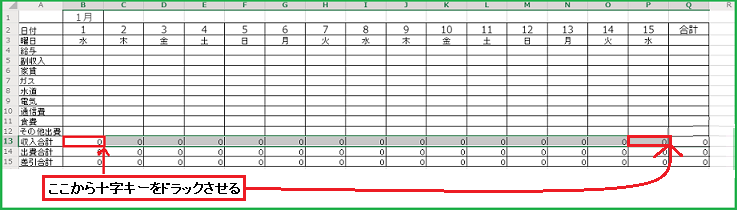
その状態のまま[オートSUM]をクリックすれば、その後方に合計ができます。
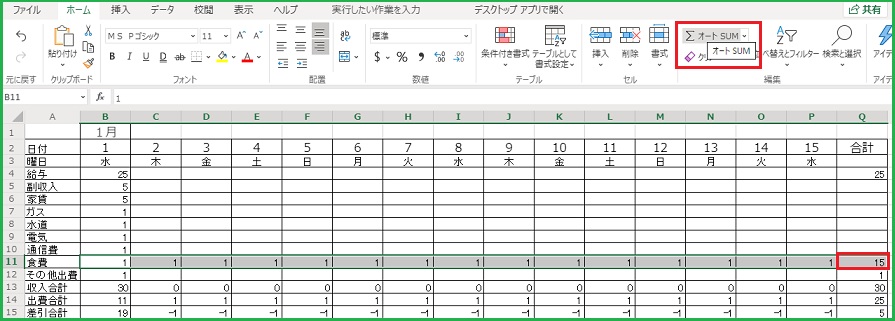
縦のラインも同じ様にして、入力する事が出来ます。
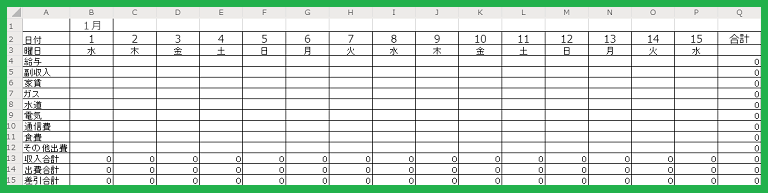
飛び飛びの合計を出したい!
ちなみに、足したい部分が飛び飛びだった場合は[=SUM(D5,F5,M5)]の様に記入すれば、列や行が違っていても合計を出す事が出来ます。
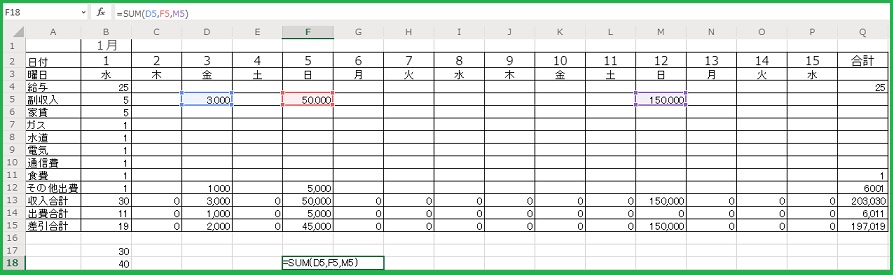
次の工程としては、日付・曜日・項目・合計、などを色分けする事によって、目立たせることで、一目で知りたい部分を解る様にして行きます。
セルに色を付けたい!
基本的には色を付けたい部分の始まりから終わりまでをドラックしてメニューバーの[テーマの色]の[v]矢印をクリックして付けていき、色を選択して、Enter キー をクリックすれば終了です。
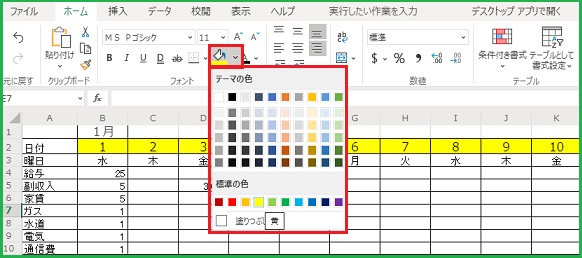
字や数字の色を付けたい!
ちなみに、文字や数字の色を付けたい場合は、下に色の有る[A]の矢印をクリックして色を指定し、クリックすれば変更できます。
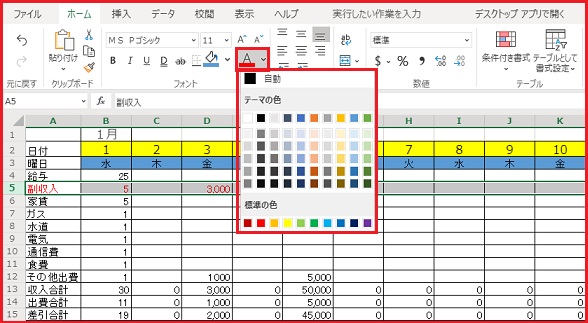
スタートからエンド迄、塗りつぶしたい場合は、スタイルシートの数字、またはアルファベットのセル内をクリックしてからテーマの色で、色を選び、クリックすれば、塗りつぶす事が出来ます。

ここ迄で、以下の様な表が出来たと思います。
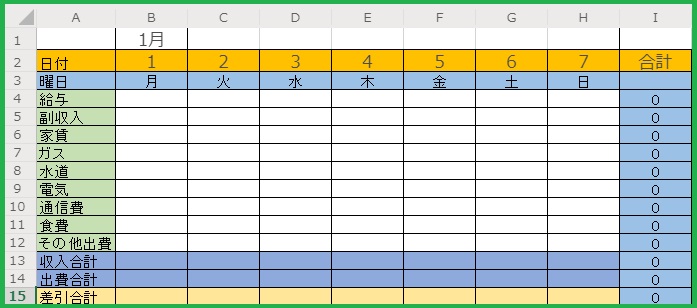
スタイルシートの新規と複製
スタイルシートの下に[sheet1]とあるので、その上部で右クリックすると 項目 が開くので[複製]をクリックすると左側に[sheet1(2)]と出来ます。
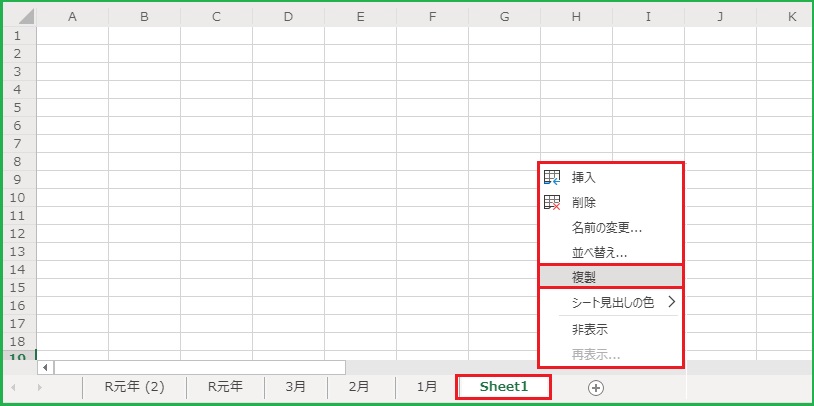
複製したシートの順番を変更したい時は[並べ替え]をクリックして、入れ替えたい場所の次に来るシートを選択してクリックすすれば出来ます。
シート同士のリンク
家計簿で月別の収入と出費の合計を 別シートで作成してリンクさせ、年間の収入と出費 (支出) の合計を出したい場合は、スタイルシートの[⊕]の部分をクリックすれば、右側に新しくシートが作成されるので、年間合計用のシートを作成できるようになります。
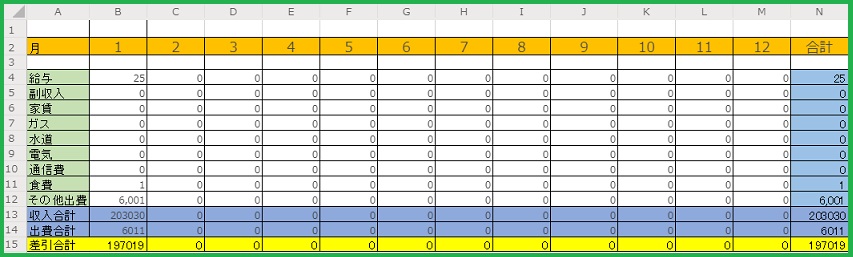
新規で作成した年間支出のシートに関数を入力していきます。
例えば、1月の給与が[Iの4]に合計が有る場合、年間支出シートの[Bの4]の位置に入れたい場合の関数は[=SUM('1月’!I4)]と記入すると自動的に入力されるようになります。
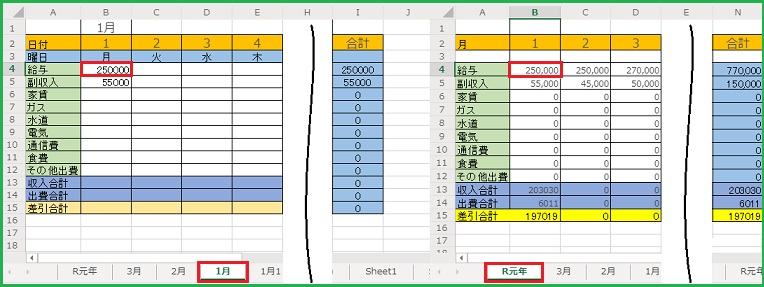
これで大まかな、家計簿の作り方は終了です。
最後に一言!
後は、自分好みのスタイルを作ってみてはどうでしょか。
例えば、[給与・光熱費]など、月に1度だけの固定費などの場合は、初めから項目を別にしておき、変動ある項目だけを記入できるようにしておくのも良いかもしれません。
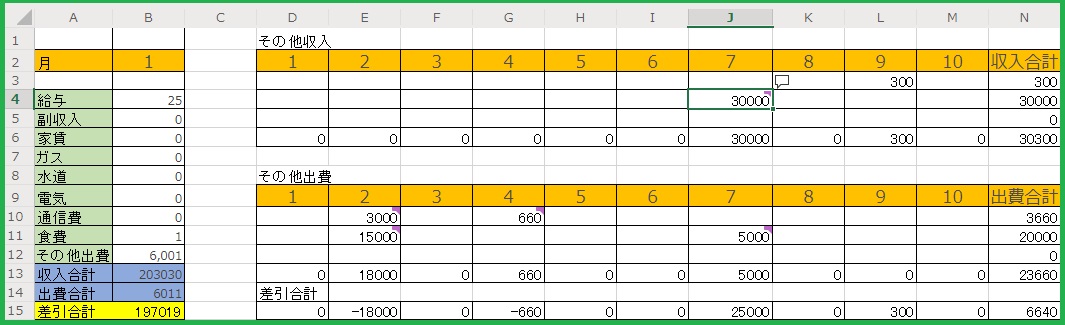
以上で《【家計簿】エクセルオンラインを使って簡単に自分で家計簿を作る方法!》は終了です。