WordPressブログサイトをGoogleサーチコンソールに登録する方法と項目の説明
Googleサーチコンソール登録の前にGoogleアカウントが必要になります。
まだ、お持ちでない場合は、アカウントの取得を行ってからの登録となります。
Google アカウントの作成
Googleサーチコンソールとは
Googleサーチコンソールとは、 (旧:ウェブマスターツール) の事です。
2015年5月「ウェブマスターツール」から「サーチコンソール」に名称を変更しました。
Googleサーチコンソールを活用する事で、ホームページやブログの検索結果の状況を把握して管理する事ができる無料のツールです。
便利なのは、自分のホームページやブログに、どのキーワードをクリックして訪問したか、また訪問者数を知る事で、どの年齢層が多く、どの記事に人気が有るのかを知る事が出来ます。その他にも、色々な情報を知り、改善する事が出来ます。
例えば、
1.インデックスを依頼
WEBサイトを検索結果に表示させる為にクロールに依頼することが出来ます。
インデックスとは、Googlのクロール(ホームページ検索機能)が検出したWEBサイト(自分が所有するホームページ)を検索結果に表示させる事を言います。
クロールがホームページをインデックスしたら検索ページ(WEB上)に反映されます。
(例えて言うなら、会社に就職する際に、履歴書(ホームページ)を面接官(クロール)に提出して合格する事で入社(インデックス)でき、晴れて社員(WEBページ)として認められる様なものです。)
その、インデックスを依頼しても、なかなか表示されない場合は、クロールエラーやペナルティを受けている場合が有ります。
2.クロールエラーの確認
せっかくブログを書いても、クロールと呼ばれるプログラムに検出されないと、検索ページに表示されません、[エラー]になってしまっているページを、改善する必要があると言う事が解ります。また、改善方法も知ることが出来ます。
3.ペナルティを確認
Googleが設定している規定に反するサイトは、検索ページの上位に、表示されなくなってしまう為、もし、違反している場合は、ペナルティを受けていないか確認し、改善する方法を知る事が出来ます。
など、様々な情報を知り、改善する事で、より良いホームページにすることが出来ます。
【その他:項目の説明】は、下の記事で説明したいと思います。
Search Consol登録方法
アカウントの取得が出来ている方は、[グーグルサーチコンソール]にアクセスしてログインしてください。
Google Search Console
初めて登録利用する場合は、自分が所有するブログのURLを入力して「サイトを追加」をクリックします。
アカウントをお持ちの方は、Search Consoleのホームに[プロパティー追加]と、あるので、それをクリックして下さい。
(登録後の方は、以下の画面と同じ様にTOP画面が表示されます)
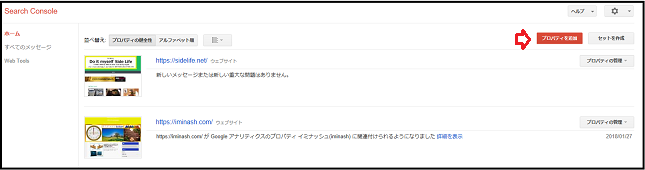
URL入力画面に切り替わるので、ご自分のホームページアドレスを入力して[追加]をクリックします。
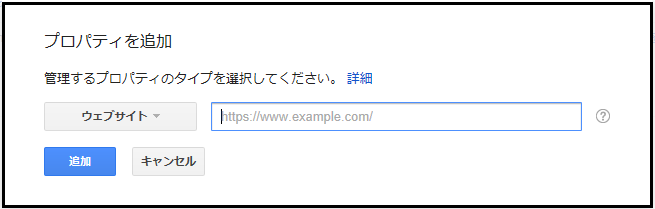
その後、サイトの所有者確認が有るのですが、WordPressの場合、2通りの確認方法があり、(メタタグ)を「header.php」に埋込むか、プラグインに張り付けて確認する方法が有ります。
今回、その2種類の方法を説明したいと思います。
「プラグイン」にメタタグを張り付けて確認
こちらは、プラグインを使ってメタタグを張り付ける方法の説明です。
※ワードプレスのテーマによって推奨されていない「プラグイン」もあるので、確認する様にしてください。
[All in One SEO Pack ]プラグインをインストールしている方、限定になります。
まだ、プラグインをインストールしていない場合は、ワードプレスのダッシュボードからプラグインを選択し、検索窓に All in One SEO Pack と記入すると、
「All in One SEO」のプラグインは見つかりませんでした。」と出るので 「WordPress プラグインディレクトリでプラグインを検索」の部分をクリックすれば、画面が切り替わります。いくつかのプラグインの中から[All in One SEO Pack ]を選び[今すぐインストール]をクリックして、[有効化]に切り替わるので、それをクリックすれば、使用可能になります。

[WordPress ダッシュボード]から「All in One SEO Pack」を選び、
オールインワンSEOパックの一般設定画面に行き、下へスクロールして[ウェブマスター認証]とあるので、そこの[Googlウェブマスターツール:]に[Googleサーチコンソール]で生成されたコードを貼り付けます。
そのさい、引用符を含めないようにしてください。
このページを開いたままにし、Googleのサーチコンソールの所有者確認ページに戻り、[おすすめの方法]で「HTML タグ」にチェックを入れて、作成されたコードの一部をコピーします。[Content="ここの部分のコード“]をコピーして、[Googlウェブマスターツール:]の項目欄に貼り付けます。
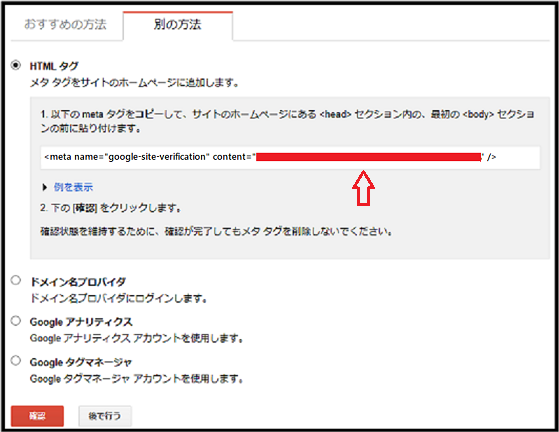
入力後に、下にスクロールして「設定を更新」とあるので、それをクリックして下さい。
お次は、Search Console側に戻り、[確認]をクリックし登録を完了させ、最後に「続行」をクリックして終了です。
目次へ戻る
「header.php」にメタタグを埋め込んで確認
こちらは、(メタタグ)を「header.php」に埋込む方法の説明です。
「おすすめの方法」推奨:HTML ファイルをアップロードと有りますが[別の方法]をクリックして下さい。
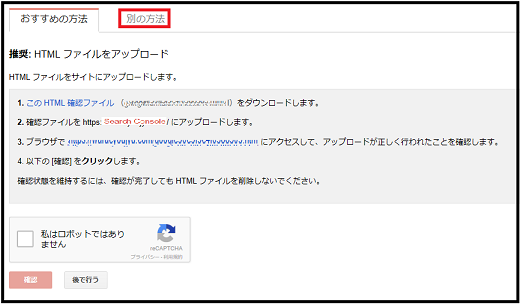
「HTML タグ」メタ タグをサイトのホームページに追加します。にチェックを入れて下さい。終えたら次に、確認をクリックします。
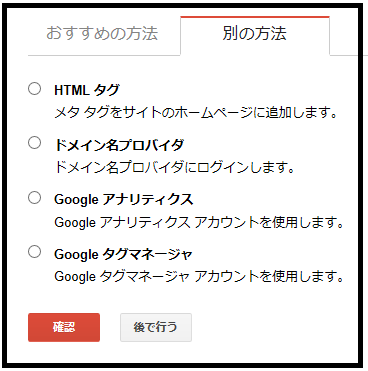
「HTMLタグ」メタタグが表示されるので、その<カッコ>内の部分を<カッコ>ごとコピーして、自分が所有しているホームページの<headタグ>に埋め込みます。
(コピーしたメタタグをメモなどに、いったん張り付けておくと良いと思います)
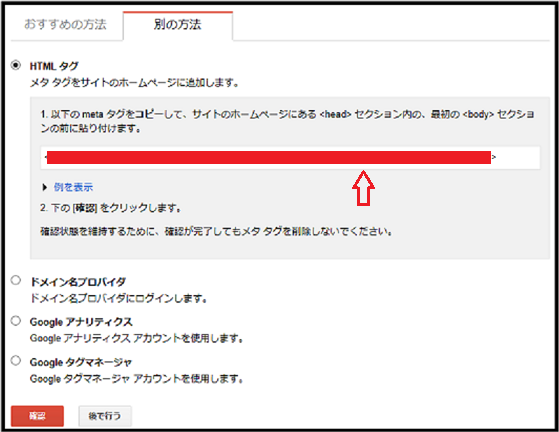
次に、Search Consoleの画面はそのままにして、ワードプレスのダッシュボードにログインし「外観からテーマの編集」を選びクリックしてください。
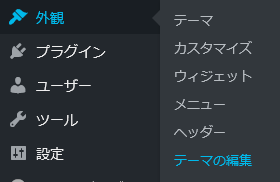
テーマの編集をするには、ある程度の知識が必要になります。
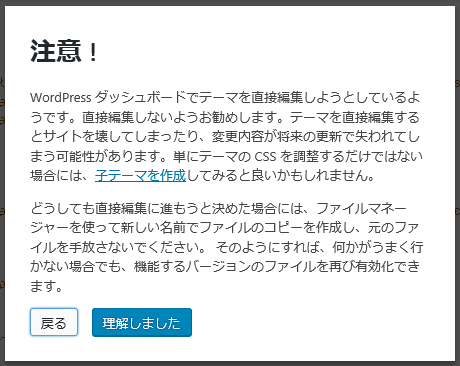
それでも実行したい場合は、ファイルをコピーして保存しておくと、万が一失敗しても、元に戻す事が出来ます。
そこでお勧めしたいのが、[バックアップ プラグインのインストール]です。
[バックアップ プラグインのインストール方法]は、こちら に記載しています。
では、[スタイルシート実行]の続きです。
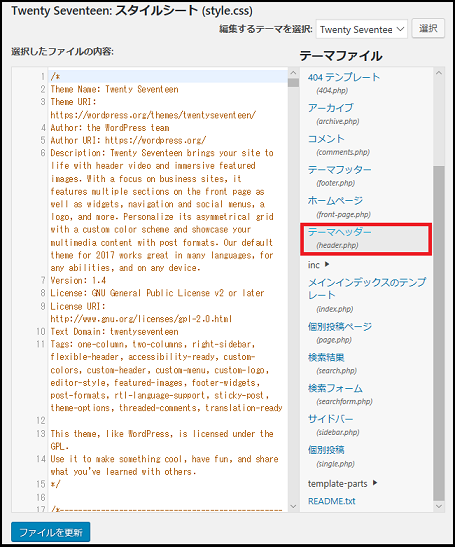
スタイルシートの右の項目に[テーマヘッダー]とあるので、それをクリックして下さい。続いて[body]の上に有る[head]と[meta]の間に Search Consoleで、コピーした[メタタグ]を貼り付けます。
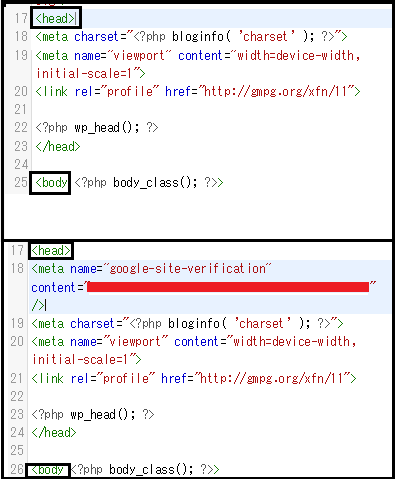
そして、[ファイルの更新]をクリックして、ファイルの編集に成功しましたと出れば、埋込完了です。
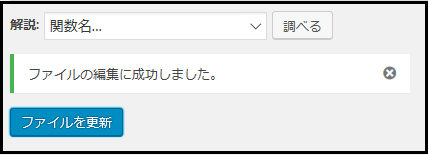
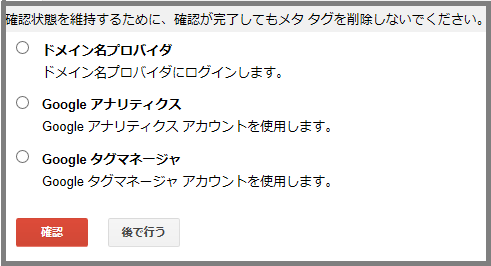
「所有権が認証されました」と表示されれば登録は完了です。
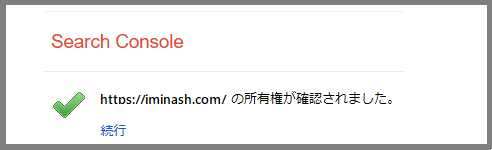
「続行」をクリックすればSearch Consoleの管理画面に切り替わります。
続いて、Search Consoleの項目の説明します。
目次へ戻る
Google Search Console【その他:項目の説明】
その他:項目の説明
Google サーチコンソール・ホーム項目の説明!
Search Consoleホームに入室すると、ホームの項目が有ります。
・すべてのメッセージとWeb Tools
すべてのメッセージは、
・GoogleからWEBサイトの改善方法などのメールが送られてきます。
その他のリソース
1.Google マイビジネス
Google 検索、Google マップ、Google+ にビジネスの情報を無料で掲載できます。2.Google Merchant Center
ここから Google に商品データをアップロードすると、Google ショッピングや Google のその他のサービスでこのデータを利用できるようになります。3.PageSpeed Insights
PageSpeed Insights を使用すると、すべての端末でウェブページの読み込み時間を短くする方法がわかります。4.カスタム検索
Google 検索を基に、ご自身のウェブサイトに合ったオーダーメイドの検索環境を実現します。5.Google Domains
Google Domains では、ドメイン名を探してウェブサイトを作成できます。6.ウェブマスター アカデミー
質の高いコンテンツを提供する魅力的なウェブサイトを作成して Google 検索に掲載する方法を学習できます。7.Google AdWords
Google でビジネスを宣伝し、AdWords で新しい顧客にリーチしましょう。
2017年12月12日
Googleは、ユーザーエクスペリエンスを向上させる為、Better Ads Standards (The Coalition for Better Ads という広告団体連合)に準拠しない(広告記載違反サイト)において、2018年2月15日からChrome(Googleのウェブブラウザ)での広告表示を停止、サイトからすべての広告を30日以上削除しますと発表!
サイト所有者は違反が修正された時点で再審査の依頼を送信する事ができる様です。
各サイトのダッシュボードの項目
セキュリティの問題
現在のところ、貴サイトのコンテンツからはセキュリティの問題は検出されていません。セキュリティの問題の詳細や、セキュリティの問題が及ぼすサイトへの影響については、ハッキングされたサイトに関するリソースをご覧ください。
ただし、貴サイトへのアクセス時にブラウザにマルウェアの警告が表示される場合、貴サイトはマルウェアを含む別のドメインのコードまたはコンテンツを参照している可能性があります。クロスサイト マルウェアに関する説明を読み、解決方法をご確認ください。
4.「サイトマップ」
サイトマップとは、Web上にアップしたページを、このサイトの記事ですよ、とクロールに対し説明して、関連させることで、インデックスされやすくなる為、定期的に送信する事で、WebサイトのURLが強くなると言われています。






