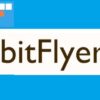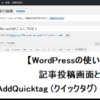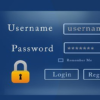【https:設定にする方法】ワードプレスとエックスサーバーでSSL化に設定する手順!
「http:」とは
サイトアドレスの頭に付いているURLの事で、このページで言うと、
https://iminash.com/server-lock/ の赤い部分の事です。
これを[Hypertext Transfer Protocol:ハイパーテキスト転送プロトコル]っといい、(ぼうだいな、語源の転送作業を実行する)と言う意味で、全世界共通の通信情報であり、「http:」が無いと、ホームページをネット上に表示させる事が出来ません、一般的には、[http:エイチ・ティー・ティー・ピー]と呼ばれていますが、最後の文字をとって「プロトコル」と呼ばれてもします。
「https:」とは
「https:」は、「http:」に(Secure=セキュア)の「S」を追加したものです。
セキュアとは、直訳すると(安全な)と言う意味ですが、〝プロトコル〟の場合、暗号化と言う意味を示します、サイトの情報を暗号化してデーター通信を行っている為、セキュリティー強化されていて、安心できるという事です。個人情報入力サイトやクレジット決済を利用する際は、セキュリティ対策のされた、信頼できるサイトと言えます。
例を挙げると、YahooやGoogle・大手企業などは、「https:」に変更されています。
※ただし、「https:」になっているからと言って安心とは、言えません、
なぜなら、偽サイトを「https:」で作る悪質な連中も居るからです。しかし、偽サイトだとURL:が本物のサイトと異なる為、見分ける事も出来ます。

◎ブラウザなどにより、表示マークが違う場合も有りますが、URLの前にビックリマーク!や鍵マークなどが表示されているので、それをクリックすると、今、閲覧しているURLを認証したサイトの所有者(URL)が記載されています。
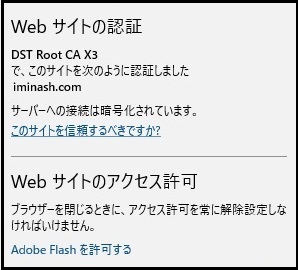
偽サイトは、本物のサイトと同じURLにする事は出来ない為、トップページのURLと少しでも違っていれば、疑わしいと言えるでしょう。
このサイトを信頼するべきか?の部分をクリックするとロックボタン(鍵マーク)の説明が表示されます。
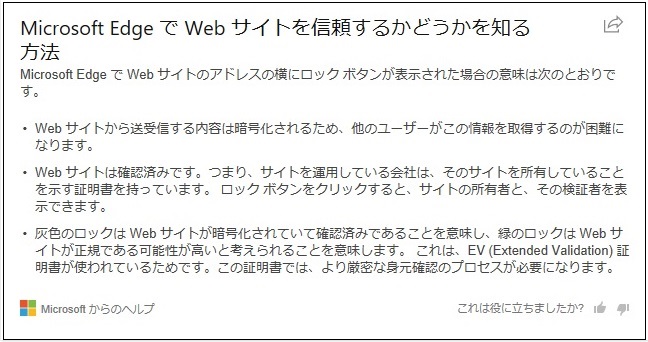
という事で、次に「http」から「https」に変更する前にバックアップの説明を、していきたいと思います。
・変更する前にする事・バックアップ
・バックアップ
まず初めに、操作を間違えてしまった時の為に、データーのバックアップを取っておくとをおすすめします。
後々復元して、バックアップした時の状態に戻せるので、Wordpressにプラグインをインストールしておくと便利です。
ワードプレスの知識がまだ浅く、操作に不安な方や初心者の方におススメなのが、[UpdraftPlus:アップ・ドラフト・プレス]です。
ただし、バックアップの容量はサーバーに多少、負担がかかる為、余裕があるサーバーを利用していると良いのですが、サーバーの容量が少ないとバックアップしきれない事もある様です。
今回、紹介する[エックスサーバー]は、ディスク容量が200GBでデーターベースは500GBから、になるので、かなり安心できると思います。
【バックアップ・プラグイン】のインストール方法
[ワードプレス]にログインし、ダッシュボードからプラグインをクリックして、新規追加をクリックします。
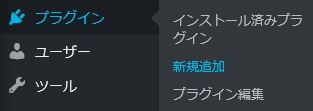
検索窓に[UpdraftPlus]と入力すると画面が切り替わるので、いくつかあるプラグインの中から、[UpdraftPlus WordPress Backup Plugin]をクリックして下さい。表示が[今すぐインストール→インストール中→有効化]と切り替わるので、有効化をクリックすれば終了です。

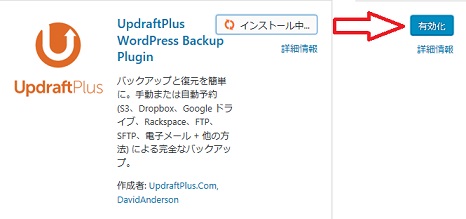
プラグイン[UpdraftPlus=アップドラフトプラス]の仕様方法は、
を参照して下さい。
それではココから、「http」から「https」に変えたい方の為に、変更してセキュリティー強化をする方法の説明をしたいと思います!
※自分の場合、エックスサーバーを利用しているので、エックスサーバーでの説明になります。
エックスサーバーでSSL設定
エックスサーバーのサーバーパネルにログインします。
ログインを終えたら、サーバーパネルから「SSL設定」をクリックして下さい。
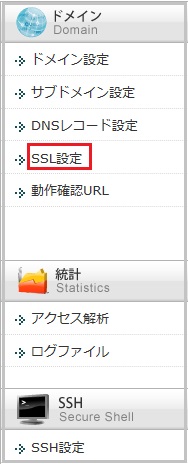
すると、「ドメイン選択」画面が表示されるので、SSL化したいドメインの「選択する」をクリックしてください。
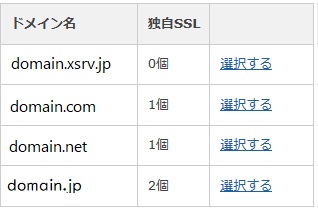
そして「SSL設定の一覧」画面が表示されたら、次に「独自SSL設定の追加」をクリックします。
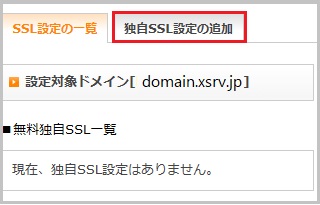
サイトURLを確認後、「独自SSL設定を追加する(確定)」をクリックしてください。
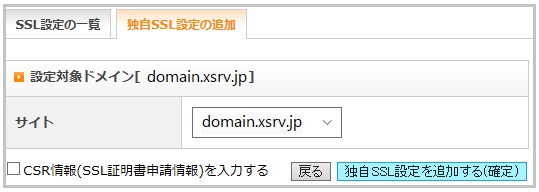
サイトのリストにドメイン名で[WWW]が付いたURLもありますが、そのままでも、問題ないと思います。
「CSR情報(SSL証明書申請情報)」を入力する」というチェック項目がありますが、こちらも、そのままでも良いと思います。

「ドメイン名」に独自SSL設定を追加しました。
なお、SSL設定が反映するまで、最大1時間程度かかります。今しばらくお待ちください〟とメッセージが表示されるので、しばらく待ってから「SSL設定の一覧」をクリックすると「SSL用アドレス」が[https://]に切替っていると思います。
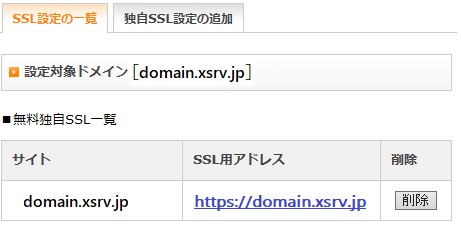
その「SSL用アドレス」をクリックすると、サイトを開くことができますが、[独自SSL設定を追加]をしたばかりだと、エラー表示の画面になってしまいます。
約1時間程度待って「SSL用アドレス」を開き、サイトのURLをクリックして、サイトが表示されたら[ワードプレス]にログインして次の設定を行います。
URLの変更
次に、Wordpress管理画面から「設定 → 一般」をクリックして下さい。
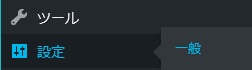
「一般設定」の項目から、WordPressアドレスとサイトアドレスの(URL)を「http」から「https」に変更します。

変更入力後「変更を保存」ボタンをクリックして変更内容の適用をしてください。
これで[httpからhttps]への変更は、ほぼ終了です。後は、プラグインをインストールして設定をすれば完了です。
プラグイン[Really Simple SSL]をインストール
Really Simple SSL は、本当にシンプルなプラグインで、わずらわしい設定の変更を、1ページづつ、する必要が無いので、とても簡単に変更することが出来ます。
エックスサーバーで SSL 設定をして、このプラグインをインストールし、有効化するだけで、後は、いくつかの操作をすれば [https]に出来るという事です。
ただし、テーマによっては CSS 内の URL やアフィリエイトリンクなどを貼って居る場合は、手作業で修正する必要があります。
それでは次に、ワードプレスのダッシュボードからプラグインを選択して、新規追加をクリックします。
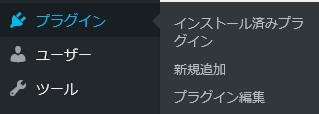
プラグイン新規追加画面の検索窓に「Really Simple SSL」と入力するか、コピーして貼り付けてください。

鍵マークの付いた、[Really Simple SSL]出て来ると思います。
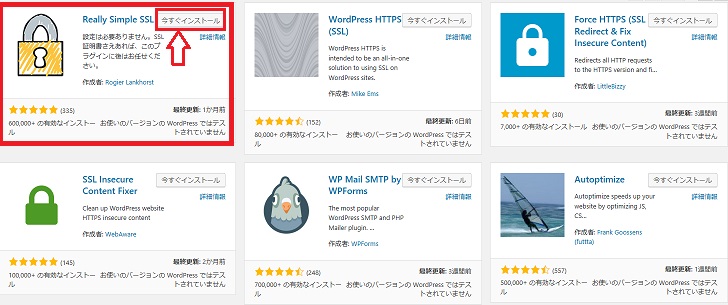
今すぐインストールをクリックします。

[有効化]をクリックして下さい。
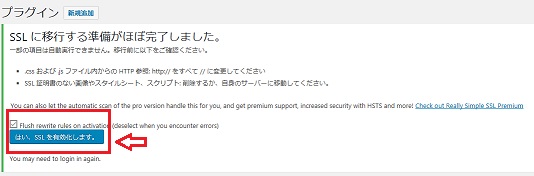
さらに[はい、SSL を有効化します]をクリックします。
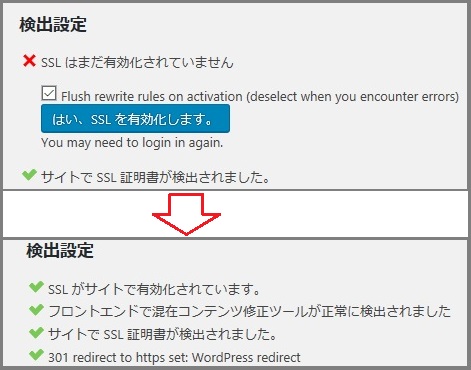
検出設定で有効化されましたと、出ていれば問題なく終了です。
サーチコンソールの登録後、Googleアナリティクスの修正をして下さい。
Googleアナリティクスの修正
サーチコンソールを登録しなおしたら、次にアナリティクスの修正。
アナリティクスは、URLの変更が可能できるので、変更してください。
アナリティクスにログインしたら、『管理』⇒『プロパティ設定』からデフォルトのURL を「https://」に変更して、[保存]をクリックすれば終了です。
ワードプレスのプラグインの一覧に「Really Simple SSL」が有ればOKです。
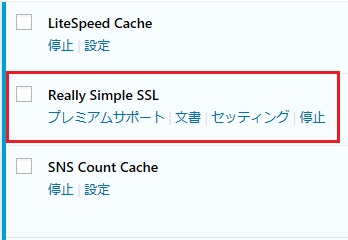
目次へ戻る
以上で【https:設定にする方法】ワードプレスとエックスサーバーでSSL化に設定する手順! は、終わります。