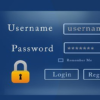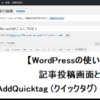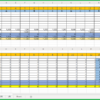【Google Analytics Dashboard for WP (GADWP)】更新後
【Google Analytics Dashboard for WP (GADWP)】の更新
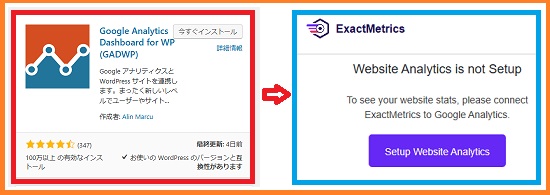
【Google Analytics Dashboard for WP (GADWP)】の更新後、Google アナリティクスのレポートでリアルタイムの解析などをダッシュボードに表示してくれていた機能が、表示されなくなってしまい、以下の様な表記がワードプレスのダッシュボードに明記されてしまい、同じ様に戸惑ってしまった方のた為に記載してみました!。
Important: You are currently using manual UA code output. We highly recommend authenticating with ExactMetrics so that you can access our new reporting area and take advantage of new ExactMetrics features.
【翻訳】
重要:現在、手動のUAコード出力を使用しています。 新しいレポート領域にアクセスして、新しいExactMetrics機能を利用できるように、ExactMetricsで認証することを強くお勧めします。
さらに表示されていた部分には、以下の様に表示されています。
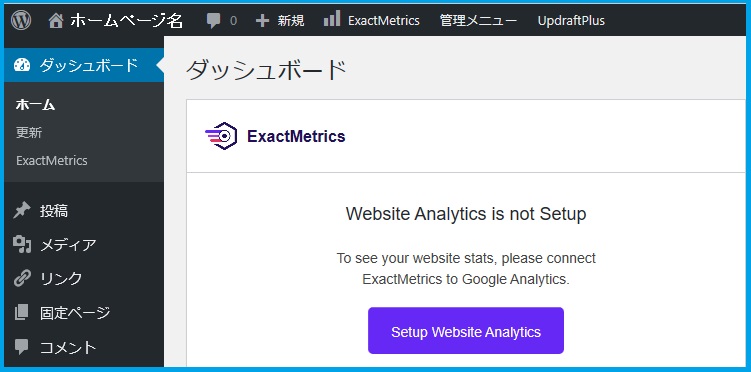
記載内容を翻訳してみると、以下の様に書かれていました。
と、あるので 早速[Setup Website Analytics]をクリック!。すると画面が変わり以下の様に表示されます。
ステップ1

ステップ1から4までの作業が必要な様なので、指示にしたがって[Blog]の部分に チェック を入れ、
[Save and Continue](保存して続行)をクリックしました。
ちなみに内容は以下の通りです。
・ビジネスウェブサイト[Business Website]
・出版社(ブログ)[Publisher (Blog)]
・eコマース [Ecommerce]
・[Business Website]は、
企業が自社の情報を開示する目的で設置したWebサイト
・[Publisher (Blog)]は、
メディアを持ち情報を発信する事業者を指しますが、 ブログで情報を発信する個人も含む
・[Ecommerce]は、
インターネットなどのネットワークを利用した[通販]などで、契約や決済などを行う取引形態で、売買することの総称
とあるので、個人のブログの場合[Publisher (Blog)]にチェックを入れて次に進みます。
ステップ2
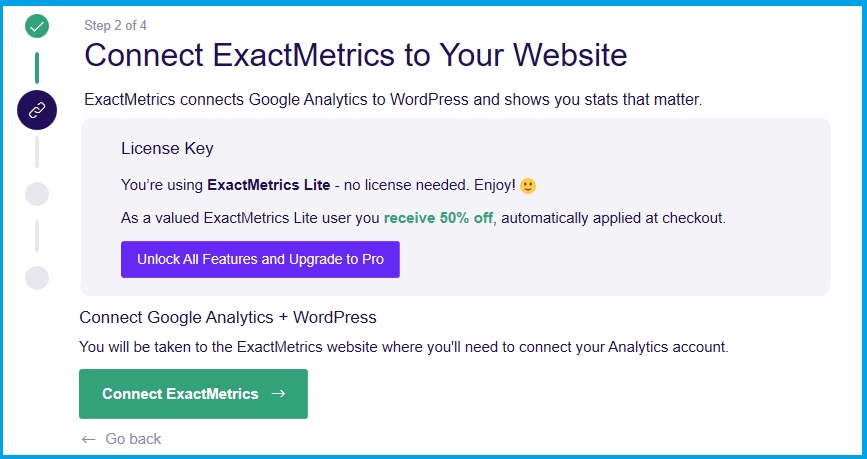
ステップ2は、有料か無料を選ぶようなので とりあえず、無料で利用したい時は下の[Connect ExactMetrics]を選び、クリックして、ExactMetricsとサイトを接続させます。
Googleにログインして、連結させたい[アカウント]に[ExactMetrics]のアクセスを許可させます。
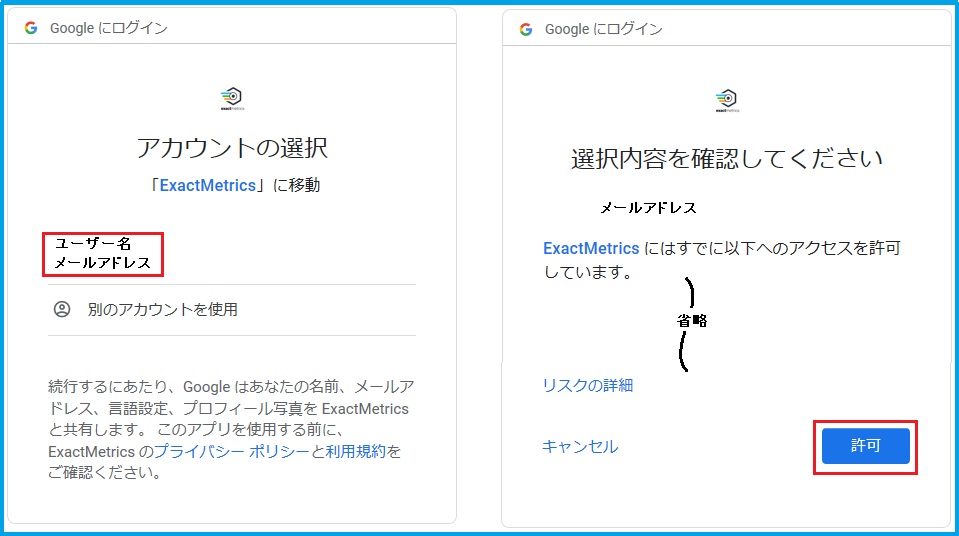
次に、Google Analytics に登録しているwebサイトを選択して、クリックします。
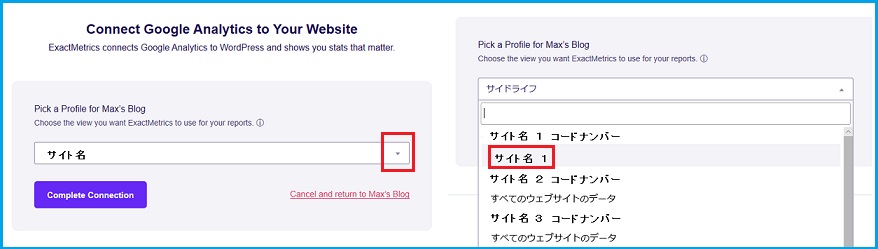
1
ステップ3

などが記載されています。特に内容の変更をする必要が無ければ[Save and continue](保存して続行)をクリックします。
ステップ4
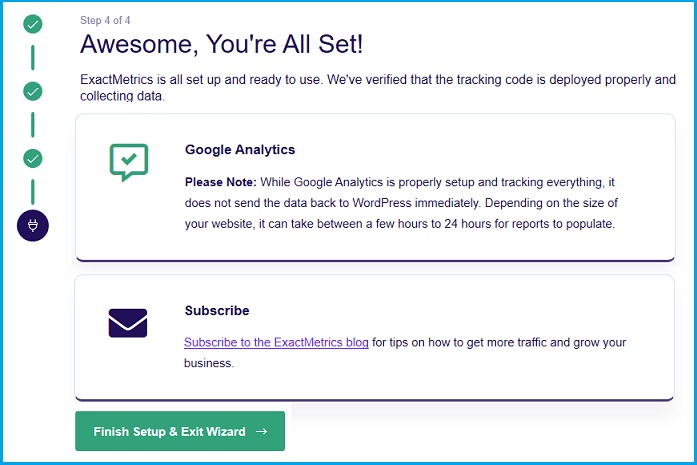
「素晴らしい、あなたはすべて設定されています!
ExactMetricsがすべて設定され、すぐに使用できます。 トラッキングコードが適切に展開され、データを収集していることを確認しました。」と表示されます。
ステップ4の最後に[Finish Setup & Exit Wizard](セットアップを終了してウィザードを終了)をクリックすると、ワードプレスのダッシュボードに画面が移動します。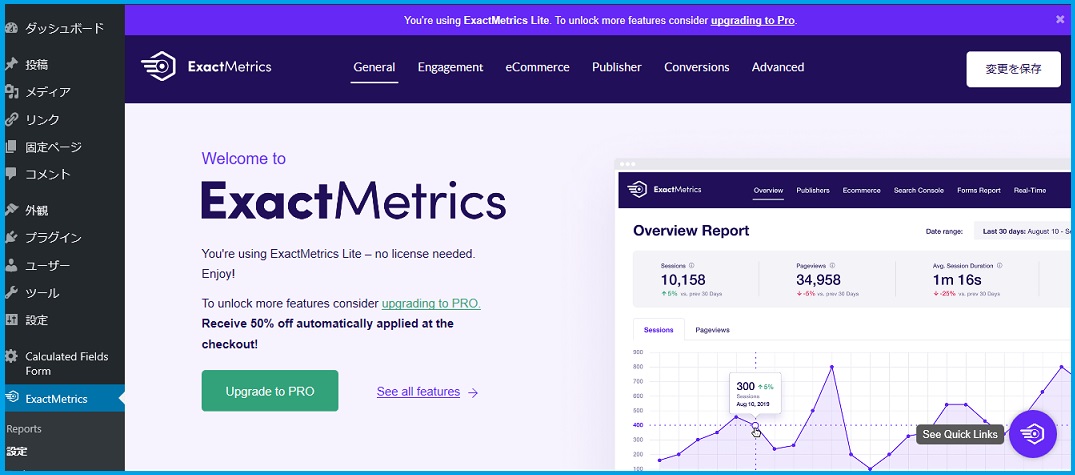
「ExactMetrics Liteを使用しています。 さらに機能をロック解除するには、Proへのアップグレードを検討してください。」と表示されますが、購入版を使用しない場合は、ワードプレスのダッシュボードをクリックすれば、通常画面に戻り、以下の表示がされます。
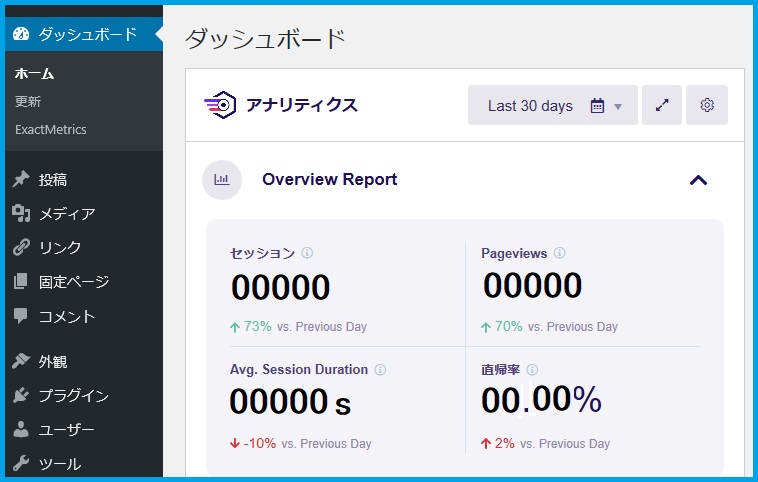
これで、更新後のセットアップは完了です。