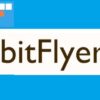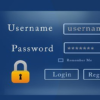【バックアップ】WordPressのプラグイン・UpdraftPlusの使い方と設定方法!
【バックアップの必要性】
ブログの記事を書いたさいに誤った情報のまま保存してしまい、後で気がついて後悔した場合には書き換えれば良いのですが、ワードプレスのテーマにアクセス解析などを埋め込む際に、素人だと、どこにどうすれば良いのか解らず、間違った場所に埋め込んでしまって、元に戻す事も出来ず 困ってしまう場合が有ります、そんな時にデーターの情報を残してをくと、復元することが出来るので安心できると思います。
現在、自分が利用している[エックスサーバー]には、自動バックアップのサービスが有ります。
しかし、データーが壊れた状態のまま保存されてしまうと、素人では復元できないので、復元依頼をするしかありません! しかし、依頼した場合、費用が掛かってしまいます。
と言う事で、バックアップ プラグイン を ワードプレス に インストールして、自分でバックアップを取る事をおすすめします。
今回お勧めするのが、「UpdraftPlus」と言うプラグインで、このプラグインをインストールする事により、素人でも簡単にデーターを保存する事が出来ます。
それでは早速、[バックアップ・プラグイン]のインストール方法の説明をしたいと思います。
【バックアップ・プラグイン】のインストール方法
まずは、[ワードプレス]にログインし、ダッシュボードからプラグインをクリックして、新規追加をクリックします。
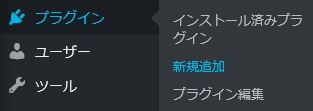
検索窓に[UpdraftPlus]と入力すると画面が切り替わります。
プラグインは、いくつもあるのですが、個人的に利用している[UpdraftPlus WordPress Backup Plugin]を、おすすめしたいと思います。
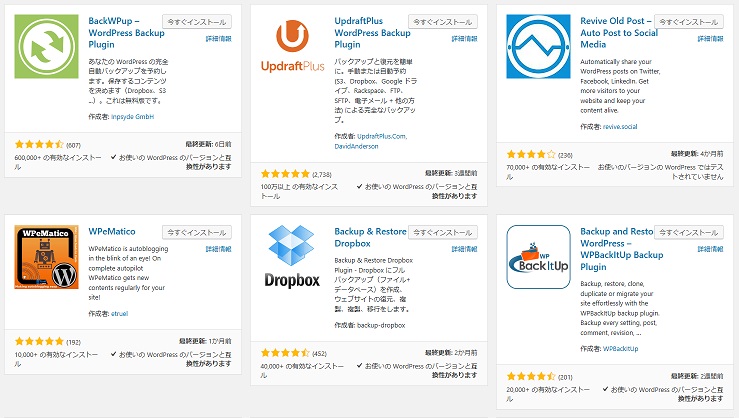
まずは、UpdraftPlus WordPress Backup Plugin の[今すぐインストール]をクリックして下さい。

すると、[今すぐインストール→インストール中→有効化]と切り替わるので、有効化をクリックすれば完了です。
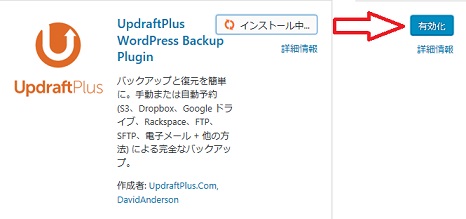
バックアップを取ったデータは、サーバー上に保存されますが、個別にダウンロードして自分のパソコンのハードディスクやUSBメモリーなどに保存することも出来ます、しかし、容量が少ない場合は、ウェブ上で保存できるボックスが色々あるので、そちらを利用してみる事も良いと思います。
同じ様に、[Dropbox]を利用したい方のために、登録方法も説明したいと思います。
※使用するには登録が必要になります。
[Dropbox登録]
Googleアカウントを持っている方は、そちらから登録出来ると思います。
持っていない方は、下のアカウント作成をする必要が有ります。
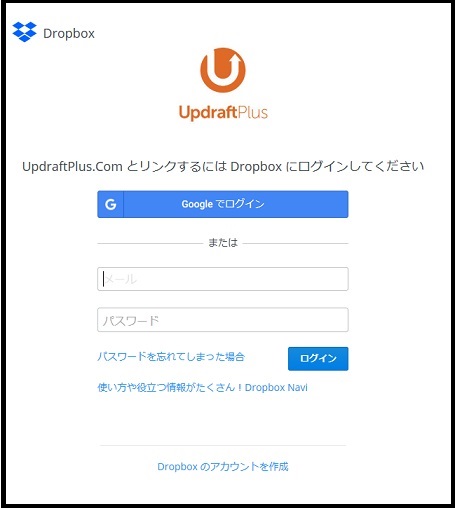
[Dropboxのアカウントを作成]をクリックして、[名前・メールアドレス・パスワード]を入力します。
すべて入力したら[アカウントの作成]をクリックしてください。
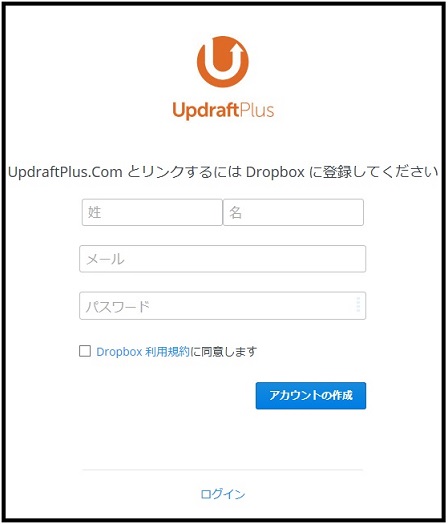
画面が切り替わるので[許可]をクリックします。
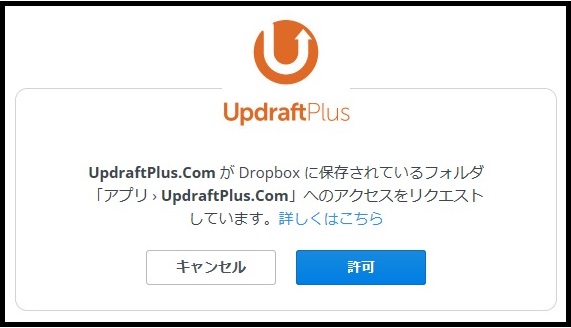
さらに、画面が切り替わるので、下の[Return to UpdraftPlus settings]をクリックします。
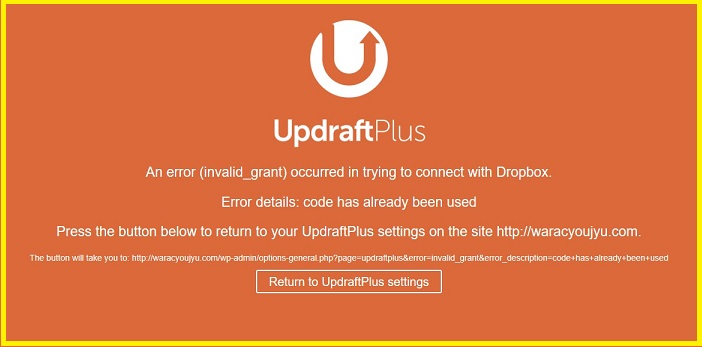
UpdraftPlusの設定に戻ります。
これで、バックアップのプラグイとデーターボックスが出来ました。
次に[UpdraftPlus]と[Dropbox]の関連付けの説明です。
[UpdraftPlus]と[Dropbox]の関連付け
WordPressのダッシュボードから[UpdraftPlus]の設定画面に入り、データーの保存場所に[Dropbox]を使用する場合、以下のいずれかの方法で設定画面に進みます。
WordPressのダッシュボードから[設定]→[UpdraftPlus]をクリック
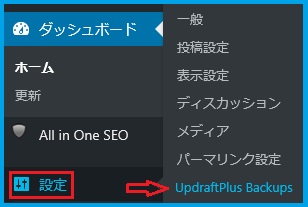
もしくは、Wordpressのダッシュボードから[プラグイン]→[UpdraftPlusの設定]をクリック
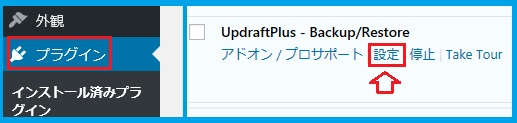
すると[UpdraftPlus]の設定画面切り替わります。
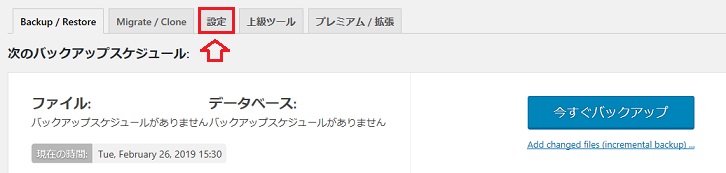
画面が切り替わったら、下へスクロールするとデーターボックスを選ぶ画面が現れるので[Dropbox]を選択してクリックします。
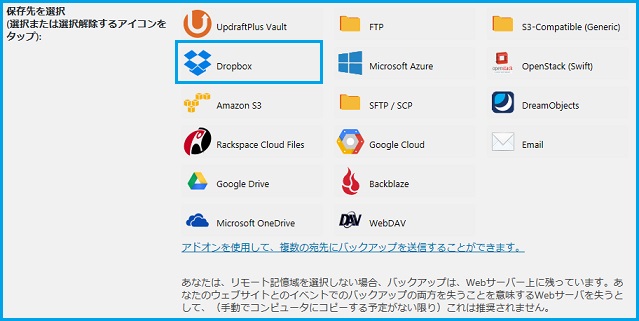
さらに下へスクロールすると[変更を保存]と、あるのでそれをクリックします。
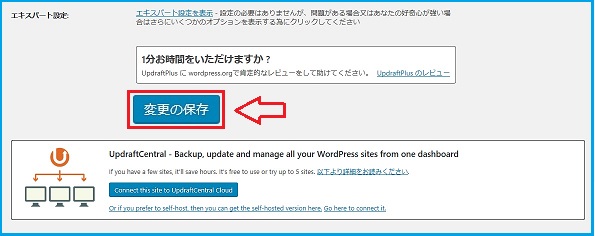
クリックすると、以下の[リモートストレージの認証]が出てくるので、赤く囲った部分をクリックします。
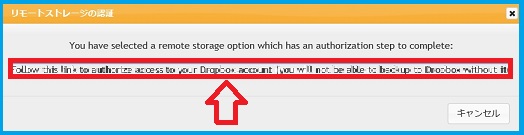
画面が切り替わり、Dropboxの設定を完了するには、下のボタンを押してください。
これにより、サイトURLのUpdrentPlus設定に戻ります。
これでDropboxにバックアップを送ることができます。 と表示されるので[Complete setup]をクリックします。
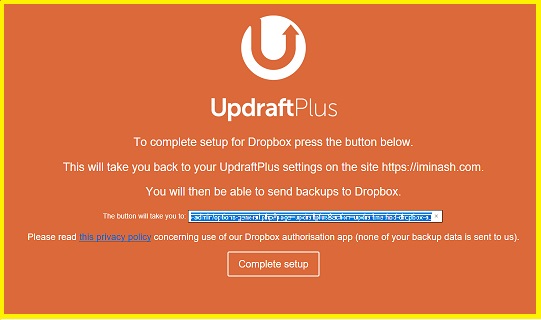
そうすると、画面が切り替わり、以下の文言が出てきます。
成功: あなたの Dropbox のアカウントの認証中.
あなたの Dropbox アカウント名: ○○○
あなたのDropboxのクォータの使用率:○○.○の%使用、○○○○.○MBの利用可能
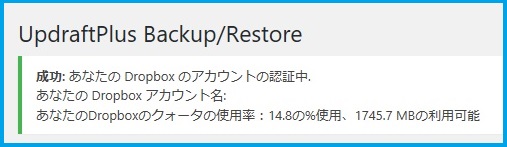
そして[今すぐバックアップ]をクリックします。 そうするとバックアップが開始されます。
終了すると[バックアップの実行が終了しました]と現れます。
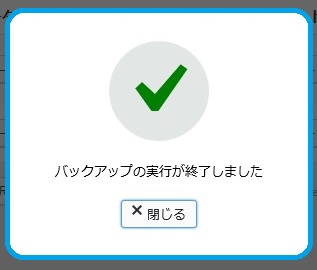
バックアップ完了後にバックアップ済のデーターをみると[Dropbox]のロゴが出来ていると思います。

これで、バックアップが正しく出来た事になります。
[Dropbox]に正しく保存されたことを確認するには[Dropbox]のホーム画面から[ファイル]をクリックして[アプリ]さらに[UpdraftPlus]をクリックすると確認する事が出来ます。

続いては、復元方法についての説明です。
【復元方法】
データーの復元をするには「Dropboxのロゴ」の有る欄の[復元]という青いボタンをクリックします。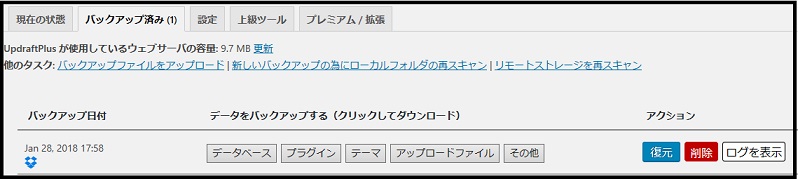
すると、データーの一覧が表示されるので、復元させたいデーター(すべてに復元したい場合は全部)にチェックを入れ、下の復元ボタンをクリックします。
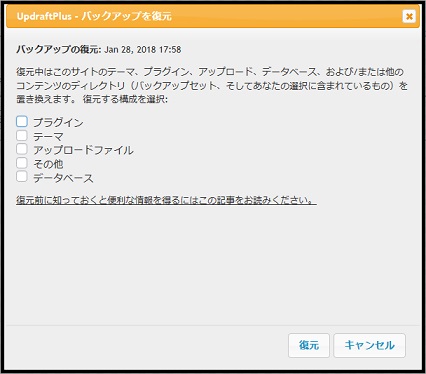
「バックアップ アーカイブ ファイルは正常に処理されました。今すぐ復元を押して進んでください。」と出るので、指示に従ってクリックしてください。

[復元]をクリックすると、
最終チェック
データベース
プラグイン
テーマ
アップロードファイル
その他
と、正常に復元出来た事が解ります。
次に設定からUpdraftPlusに戻り[古いディレクトリ]の項目があるので、消去してください。
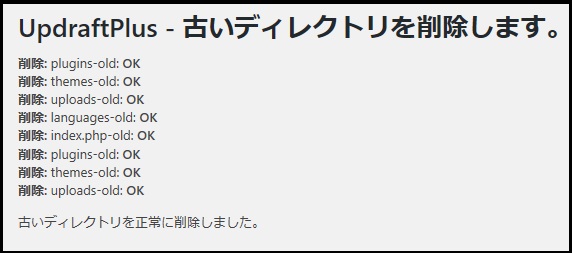
さらに、古い日付けのバックアップデーターも、消去しても良いと思います。
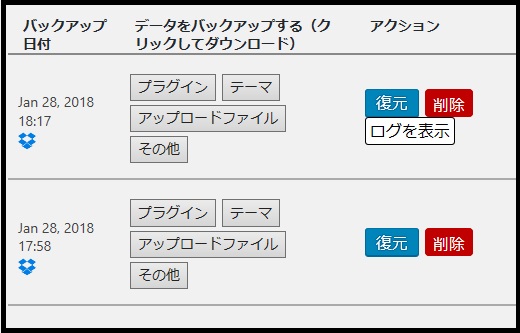
これで「バックアップ・プラグイン」設定と使用方法は終了です。
目次へ戻る
バックアップの頻度設定
最後はバックアップの更新頻度や時間帯についての方法です。
「UpdraftPlus」のホームから[設定]をクリックして、手動の部分をクリックすると項目が出るのでバックアップする頻度を設定をする事が出来ます。
・手動
・4時間ごと
・8時間
・12時間
・1日
・1週間
・月ごとのどれかを選べます。
※エックスサーバーを使用している方は、自動でバックアップされるので「手動」のままでも良いと思いますが、テーマや設定を変更する前にバックアップを取っておくとよいと思います、しかし、記事や画像が多く、バックアップに時間がかかる場合は、1日ごとの保存をオススメです。
※無料版の場合、バックアップを実行する時間の指定ができない為、実際にバックアップした時の時間帯がバックアップの時間帯になってしまう為、アクセスが少ない「深夜 から早朝」に「設定」をする事をお勧めします。
以上[【バックアップ】WordPressのプラグイン・UpdraftPlusの使い方と設定方法!]でした。